我们提到3d,运用最多的就是利用建模软件制作3d效果,为建造的物体和建筑进行建模操作,我们在建模过程中也会运用到一些小技巧,可以减少很多重复的工作,今天就给大家分享如何使用3d建模小技巧。
1.本节课讲解色子的建模,首先新建一个400x400x400mm的立方体,右键选择【转换为可编辑多边形】,在【顶点】的模式下【Ctrl+A】全选所有的点。

2.滑到下方在【编辑顶点】下面点击【切角】,将数值设为100,然后点击勾选确定。

3.接着在【多边形】模式下,【Ctrl+A】全选所有的面,然后选择下面的【插入】,将数值设为40mm。
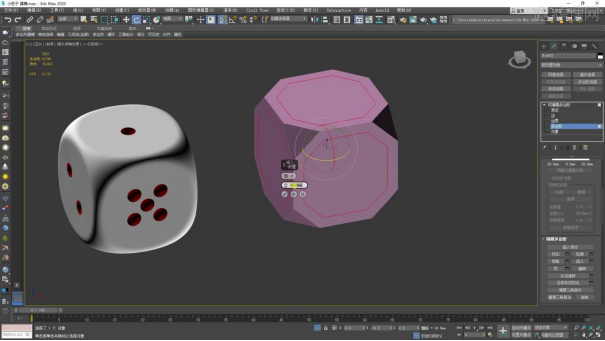
4.然后将插入的面删除,给物体添加上【修改器列表】下面的【涡轮平滑】,将【迭代次数】选择3。

5.接着新建一个130x130mm的平面,使用【对齐工具】将其中心对齐。
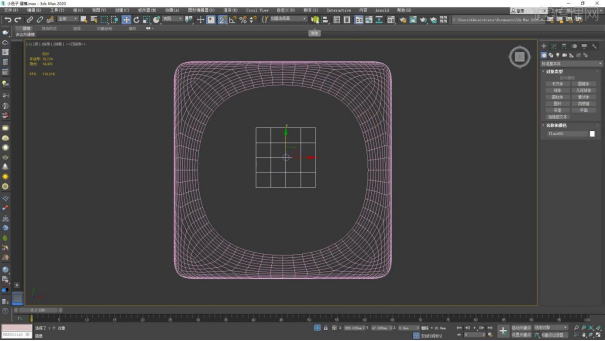
6.然后新建一个球体,调整球体的大小,打开顶点吸附的功能,将球体移动对应到平面的各个点上。
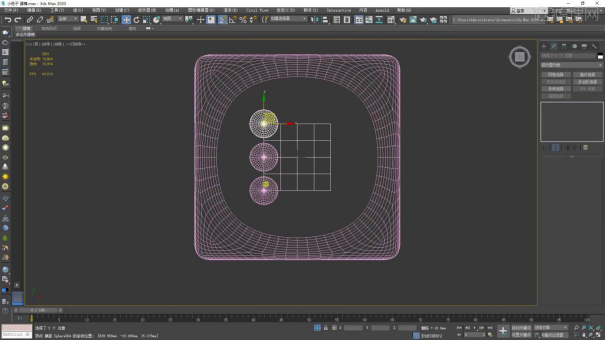
7.选中球体右键选择【转换为可编辑多边形】,接着右键选择【隐藏未选中物体】,使删除上半部分的点,然后添加上【修改器列表】下面的【翻转法线】,勾选翻转法线。
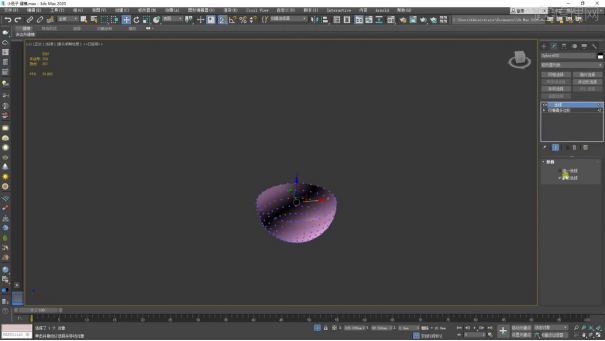
8.接着关闭隐藏,按住Ctrl键移动,对半球和平面复制五组,调整每个的半球的个数和位置。
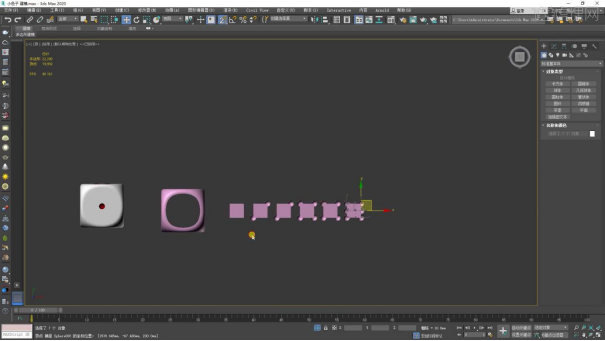
9.然后将半圆移到色子对应的位置上,右键选择【转换为可编辑多边形】,在【边界模式】下选择最大的一圈边,使用【缩放工具】将其放大。
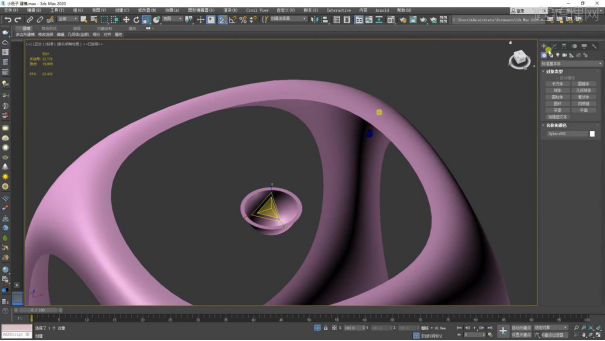
10.将半球和色子两个层【附加】在一起,在【边模式】下选择【桥】,对两侧的点相连。

11.接着选择桥过以后在【边界模式】下选中两侧还空着的边选择【封口】,另一侧也是同样选中边,选择【封口】。

12.然后选中里面半球的面,点击【M】调出材质球,将【环境光】和【漫反射】的颜色都设为红色,将材质球添加到半球的面上,将其他的位置添加上白色的材质球。

13.接下来是6这个面的制作,将六个点旋转对齐到色子的一个空白面中,右键选择【转换为可编辑多边形】,将其他整体都【附加】到色子的图层上。
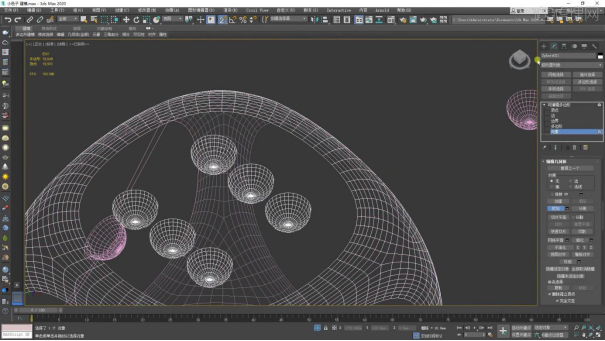
14.然后在【边界模式】下依次选中两个点上最大的一圈边,使用【缩放工具】将其放大。
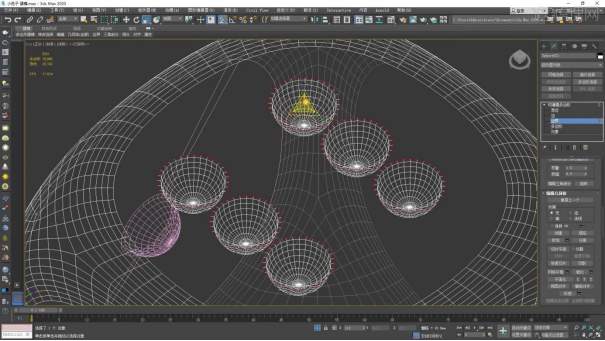
15.接着在【边模式】下,选中【桥】,对里面的点进行相连。
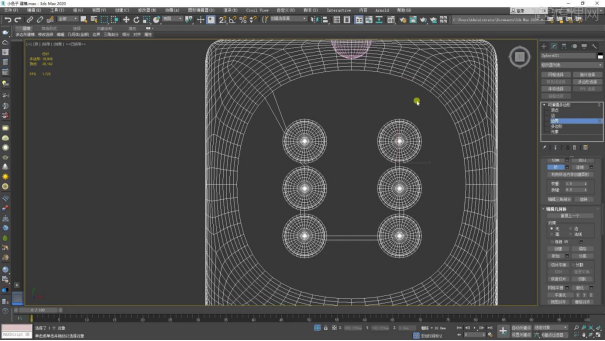
16.然后在【边界模式】下选中两侧还空着的边选择【封口】,另一侧也是同样选中边,选择【封口】。
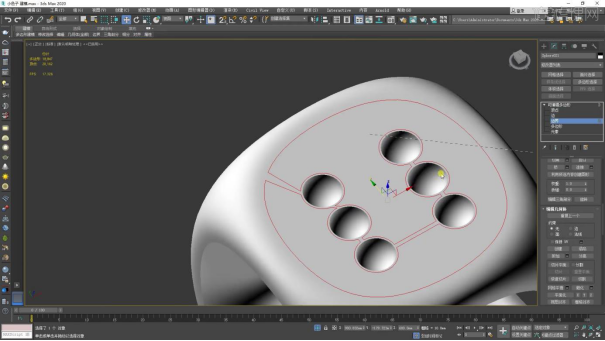
17.本节课程结束,最终效果如图所示,希望大家积极提交作业。
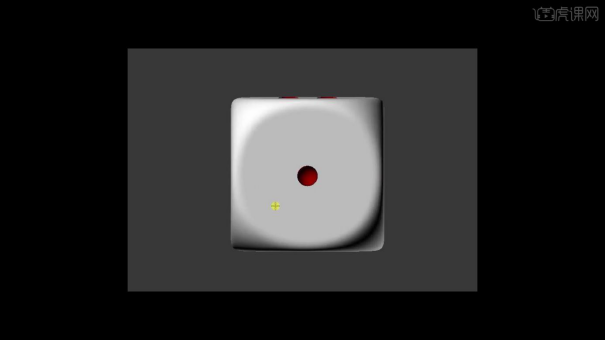
以上内容通过为“色子”进行建模为例,讲述了实际操作中运用一些小技巧建模处理,3d超强的立体感,也是人们选择用它进行建模的原因,小编会陆续的带来更多实用的课程,请大家继续关注。
本篇文章使用以下硬件型号:联想小新Air15;系统版本:win10;软件版本:3Dmax(2020)。