3dmax是制作建筑效果图和动画制作的专业工具,由于它强大的功能和灵活性都是实现创造力的最佳选择,所以更多专业的设计师都会选择它进行3d效果设计,我们今天介绍的是如何运用3dmax建模。
1.打开3D MAX,按【Alt】+【W】最大化显示,选择【平面】,【长度分段】:1,【宽度分段】:1。关闭网格,拖入参考图。【长度】:381mm,【宽度】:759mm,具体如图所示。
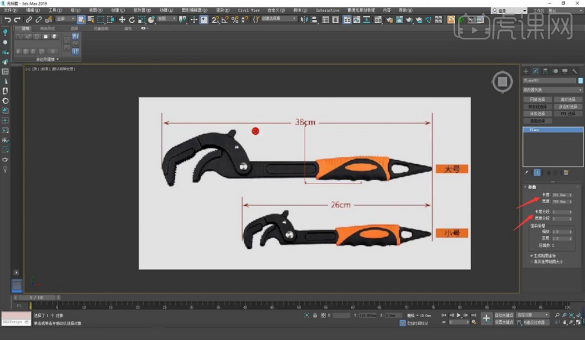
2.【右击】-【平面】,【长度】:380mm,【宽度】:380mm,选择参考图平面进行缩放,【右击】-【对象属性】-【显示属性】,取消勾选【以灰色显示冻结对象】,勾选【背面消隐】。勾选【交互性】-【冻结】,单击【确定】,具体如图所示。

3.选择细节图,选择【窗口始终最前显示】,选择【线】,选出图中扳手前部分,调整点位置,【右击】-【转换为:】-【转换为可编辑多边形】。【M】打开【材质编辑器】赋予材质,打开【时间配置】-【动画】-【结束时间】:1,打开【自动关键点】,点滚动条至图中位置,选择【材质编辑器】-【不透明度】:0,关闭【自动关键帧】,具体如图所示。
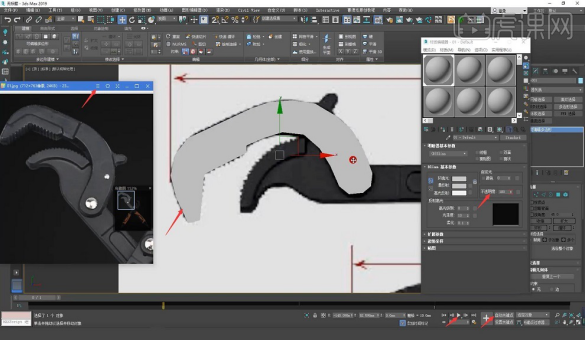
4.按【F4】Edged Faces显示切换,选择图中的点,【右击】-【连接】,缺少线,选择【Alt+C】切线工具,重复上述步骤,进行连接与切割,具体如图所示。

5.选择【多边形】层级,【F2】明暗处理选定面切换,选择【插入】-【插入多边形】-【插入量】:2.31mm,单击【确定】,具体如图所示。
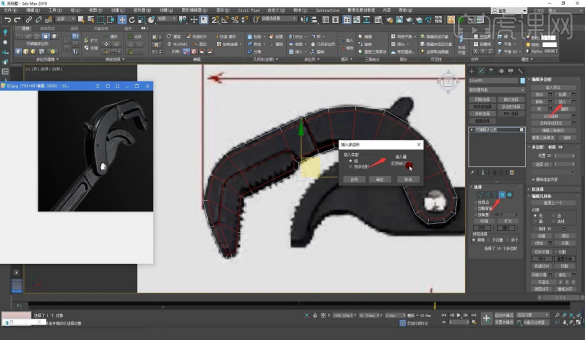
6.选择【Alt+C】切线工具,加中线,选择【边】,选择图中的边,【右击】-【连接】,打开【约束】-【边】,移动图中边的位置,具体如图所示。
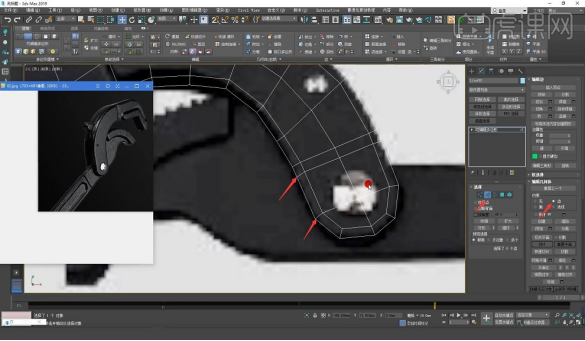
7.【右击】-【圆形】,在开孔位置绘制,选择【插值】-【步数】:1,旋转至对齐,选择缩放工具,进行放大,选择【Alt】+【C】,【S】打开捕捉,进行切割,具体如图所示。
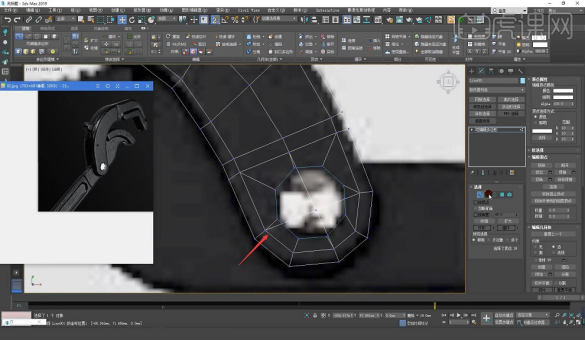
8.选择【边】,【Ctrl】加【Backspace】移出,选择【约束】-【无】,移动图中点的位置,具体如图所示。
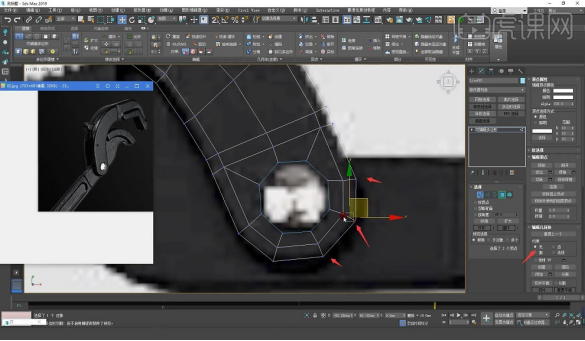
9.选择【多边形】层级,选择图中的面,单击【插入】-【插入量】:1.178mm,单击【确定】,选择【删除】,选择【顶点】,调整点至合适位置,选择【修改】-【壳】-【外部量】:8.1mm,选择【克隆选项】-【实例】-【确定】,选择【镜像】-【镜像轴】-【Z】-【确定】,具体如图所示。
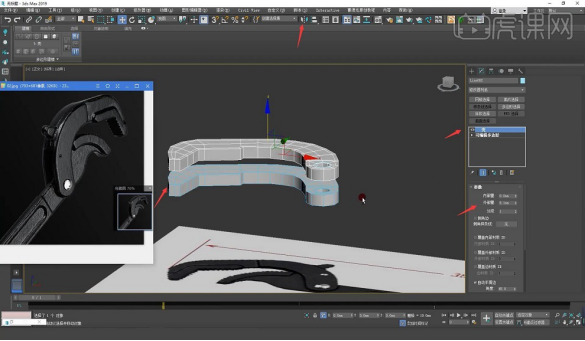
10.选择下面模型【右击】-【转换为:】-【转换为可编辑多边形】,上面模型重复上述步骤。选择【附加】,切换到顶视图,选择【多边形】,选择图中的面,单击【桥】,具体如图所示。
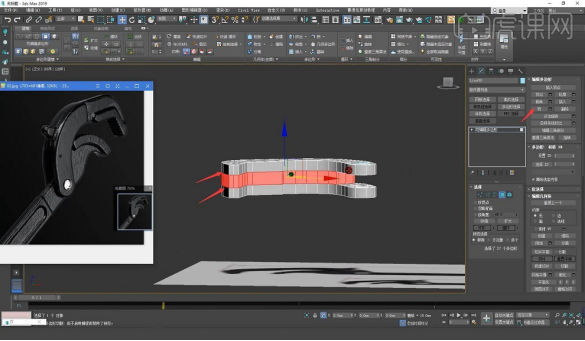
11.选择【顶点】层级,选择图中的点,调整高度,选择【多边形】层级,选择图中的面,选择【倒角】-【倒角多边形】-【高度】:4.25mm,【轮廓量】:-2.217,单击【确定】,选择【顶点】,再次调动高度,具体如图所示。
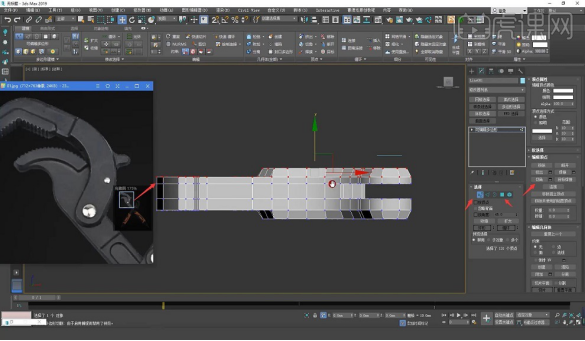
12.选择【边】,选择中间的模型竖边,【右击】-【连接】-【连接边】-【分段】:1,选择【多边形】,删除图中八边形,删除下部分模型,选择【边】,删除图中边,下面同样删除。选择【边界】,选择边,按住【Shift】缩放,再次单击【桥】,具体如图所示。
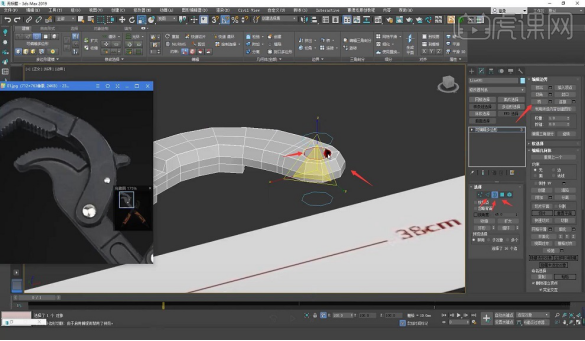
13.选择【顶点】,选择图中点,向下移动。选择图中边,选择【修改】-【对称】,选择【Z】,【右击】-【转换为:】-【转换为可编辑多边形】,具体如图所示。

14.选择【多边形】,选择相应的面,选择【挤出】,调整高度,【F2】明暗处理选定面切换,选择【边】,根据参照图进行细节调整,具体如图所示。
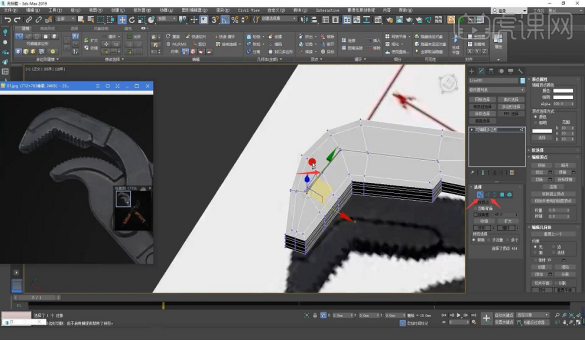
15.选择【边】,选择中间边,单击【对称】-【Z】,【右击】-【转换为:】-【转换为可编辑多边形】,选择【涡轮平滑】-【迭代次数】:2,根据情况可以在进行缩放,具体如图所示。
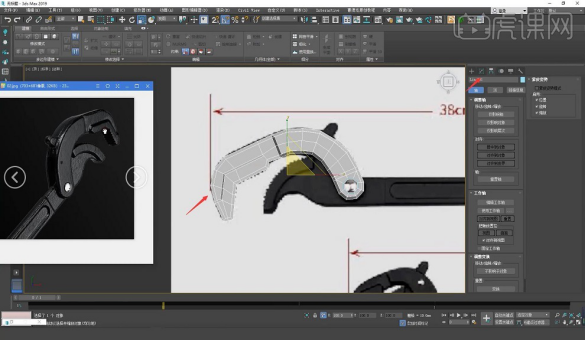
16.选择【边】。选择图中的线,【右击】-【切角】-【切角边】-【切角量】:0.62mm,选择【涡轮平滑】,选择图中的一圈边,【Ctrl】加【Backspace】移出,选择【多边形】,选择图中的面,【右击】-【插入】-【插入量】:2.32mm,单击【确定】,具体如图所示。
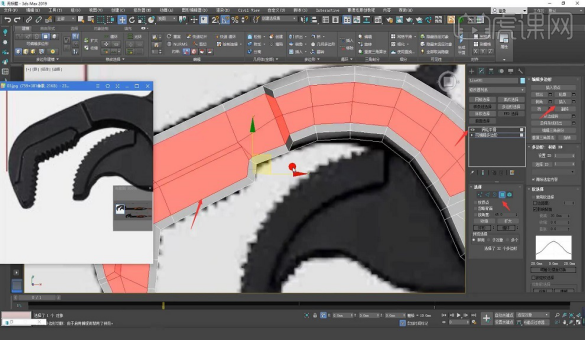
17.选择【顶点】,进行微调,选择【Alt】+【C】进行切割,选择【目标焊接】,具体如图所示。
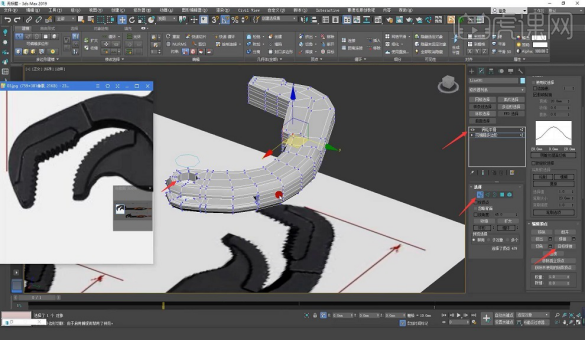
18.选择【多边形】,选择图中面,选择【挤出】,选择【顶点】,移动点位置,再次选择【多边形】,重复上述步骤,调整至合适位置,选择【涡轮平滑】-【迭代次数】:2,具体如图所示。
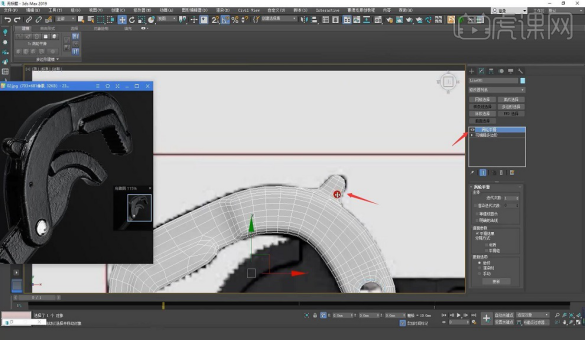
19.选择相应边,选择【切角】,选择【目标焊接】,【Ctrl】加【Backspace】移出多余的线,其他边同样选中,重复上述步骤,选中图中点【塌陷】,选中【边】,选中【快速 循环】,添加线并移动至合适位置,【Alt】+【C】进行切割处理,【F3】进行调整,具体如图所示。
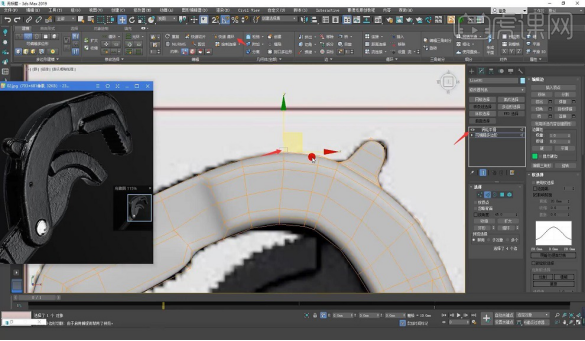
20.选中相应的边,选择【切角】-【切角边】-【切角量】:0.27mm,单击【确定】,选中图中边,选中【折缝】:1,具体如图所示。
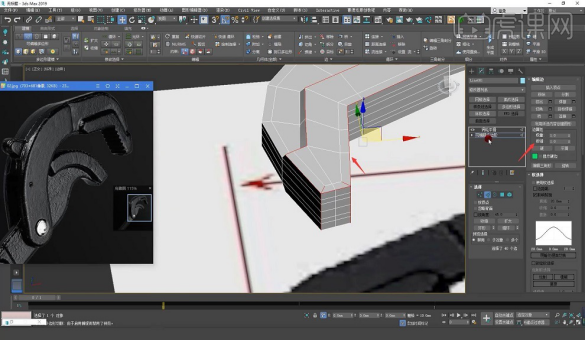
21.删除【涡轮平滑】,【折缝】暂时为0,选中线,【右击】-【连接】-【分段】:15,单击【确定】,选中【顶点】,相隔选点,往下移动,旁边的边依次重复上述步骤,分段根据情况而定,具体如图所示。

22.最终效果具体如图所示,同学们不要忘记提交作业哦。

通过上边的展示,我们了解了3dmax的建模过程,对制作3d效果的软件我们都是作为新手刚刚接触,为了顺应时代的发展,这些先进的技术虽然不是专业人士的办公人员也应该掌握它的基本操作。
本篇文章使用以下硬件型号:联想小新Air15;系统版本:win10;软件版本:3Dmax(2019)。