3d效果是科技进步的产物,由于立体效果的图片给人更直观的感觉,能够让人有亲临的意境,由于3d效果的融入让很多的建筑都提前让大家感受了真实的氛围,我们以如何制作3d立体彩平图为案例,学一学3d效果的制作过程。
1、我们打开本节课的效果图,根据这个效果图我们来了解一下场景内的模型制作流程,具体如图示。
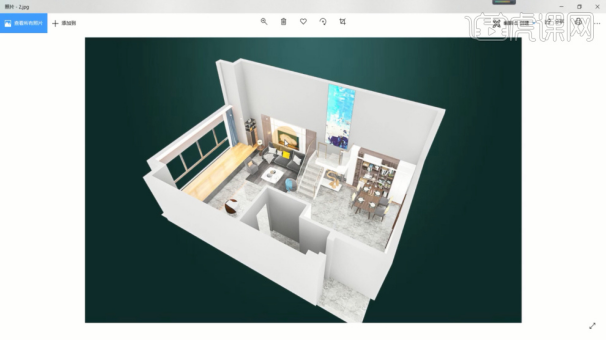
2、再次打开场景文件,根据模型,来了解一下场景内的模型布局以及他的结构,具体如图示。

3、在工具栏中,我们找到【样条线】工具,使用【线】工具绘制一条路径,具体如图示。

4、我们选择绘制好的路径,右键转换为【可编辑样条线】,将模型进行一个【附加】在一起,具体如图示。

5、调整完成后,在效果器中添加一个【壳】效果并在【参数】中设置一下它的【厚度】信息,具体如图示。

6、选择模型,在【可编辑多边形】的【线】模式下,然后在【选中】的情况下点击【连接】效果创建【新的线条】出来,具体如图示。

7、选择模型,在【可编辑多边形】的【顶点】模式下,使用【移动】命令进行一个调整,具体如图示。

8、在工具栏中,我们找到【样条线】工具,使用【线】工具绘制一条路径,具体如图示。

9、我们选择绘制好的路径,右键转换为【可编辑多边形】,,用来制作地面,具体如图示。

10、选择模型,在【可编辑多边形】的【线】模式下,然后在【选中】的情况下点击【连接】效果创建【新的线条】出来,具体如图示。

11、调整到最后的衔接处,我们在【面】模式下使用【桥】调整一下模型的形状,具体如图示。

12、在【工具栏】中,选择【灯光】找到【片光源】进行一个创建,然后调整一下它的强度信息和颜色信息,具体如图示。

13、我们选择调整好的【片光源】,进行一个复制,然后摆放倒合适的位置,具体如图示。

14、调整完成后,点击渲染,查看渲染效果,然后我们根据效果进行修改调整,具体如图示。

15、我们将渲染好的效果图进行一个保存,然后载入到PS软件中,然后在【工具栏】的【选择】面板中,我们找到【颜色范围】进行一个背景的抠图,具体如图示。

16、这里我们打开准备好的素材图片,然后选择一个满意的背景,调整出来,制作效果图的背景,具体如图示。

通过以上步骤的操作,3d彩平图就呈现出来了效果,立体的设计图摆在眼前,让我们可以提前看到真实效果,有缺陷的地方能够及时进行修改,更多3d软件的生成,为以后的3d效果制作带来更大的方便。
本篇文章使用以下硬件型号:联想小新Air15;系统版本:win10;软件版本:3Dsmax(2016)。