当代科技技术的不断发展,让网络制图也越来越普及,很多建筑和物体都会先建3d模型再进行建造,3d效果给人视觉感更立体,更有身临其境的感觉,今天和小编一起来学习北欧柜子3d模型制作步骤。
1.打开【3DMAX】;【柜子区域】上部属于衣帽柜,底部放一些装饰物,最底部放鞋子;具体如图所示。

2.创建【矩形】绘制柜子框架;【前视图】,创建【矩形】绘制柜子顶部,调整【长度】35mm,添加【壳】;具体如图所示。
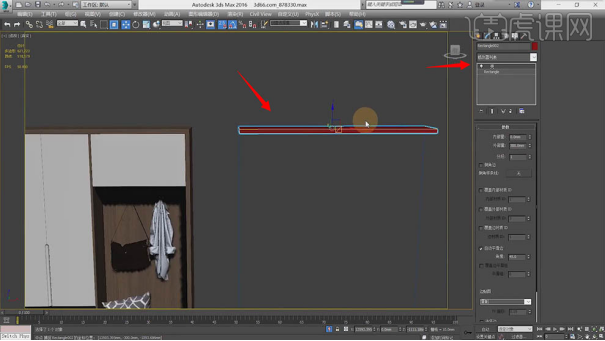
3.【选择】柜子顶部,【右键】-【转换为可编辑多边形】,【线模式】框选所有线,点击【切角】调整【切角量】2.5mm【分段】7;具体如图所示。
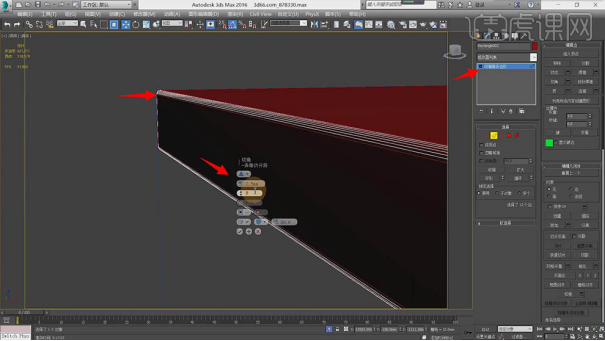
4.向下【复制】柜子顶部,调整【旋转】90°,调整【位置】;【点模式】将底部的点向下移动;按【shift】向右复制,对齐【位置】;具体如图所示。
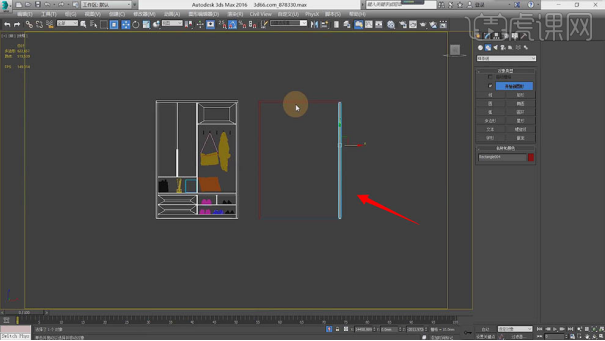
5.按【shift】向下复制柜子顶部;【点模式】将两边的点向内收缩;【顶视图】将点向上移动;【前视图】-【点模式】将底部的点向上移动;具体如图所示。
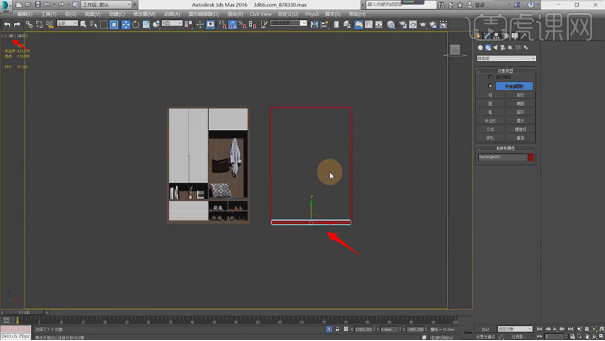
6.创建【矩形】绘制柜子背部,添加【壳】,调整【外部量】20mm;【右键】-【转换为可编辑多边形】;【点模式】调整点;具体如图所示。
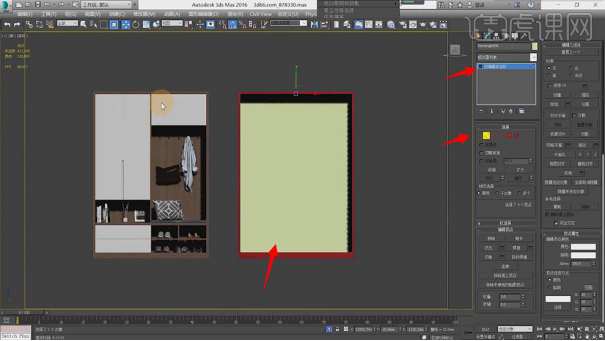
7.向下【复制】顶部矩形,【点模式】将两边的点向内收缩;向右【复制】左侧矩形,【点模式】将底部的点向上移动;具体如图所示。
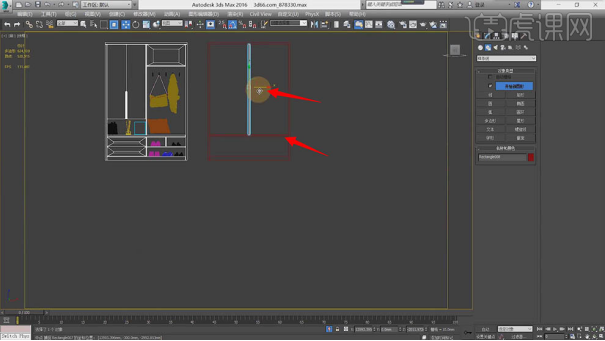
8.将中间的矩形【复制】并向下移动,【点模式】将顶部的点向下移动;具体如图所示。

9.创建【矩形】绘制顶部的门,【右键】-【转换为可编辑多边形】,【框选】点【右键】-【角点】;添加【壳】,调整【外部量】305mm;【右键】-【转换为可编辑多边形】,【线模式】框选边线,点击【切角】调整【切角量】2.5【分段】7;具体如图所示。
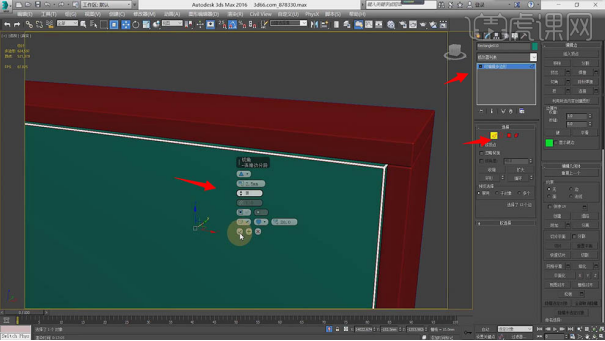
10.创建【矩形】左侧的门,【右键】-【转换为可编辑样条线】;调整【参数】-【宽度】宽度/2;添加【挤出】调整【数量】305mm;具体如图所示。

11.【右键】-【转换为可编辑多边形】,【点模式】将底部点向上移动;【边模式】进行框选,点击【切角】调整【切角量】2.5【分段】7;具体如图所示。

12.将左侧的门向右【复制】,对齐【位置】;点击【附加】添加所有的门;【孤立显示】柜子的门;具体如图所示。
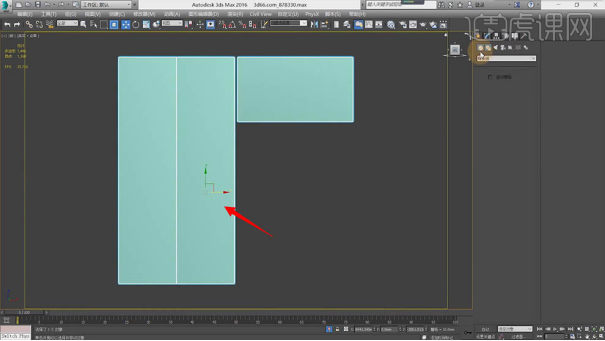
13.选择【扩展基本体】,创建【胶囊】;【顶视图】绘制胶囊;【前视图】调整【半径】10mm【高度】-300mm;具体如图所示。
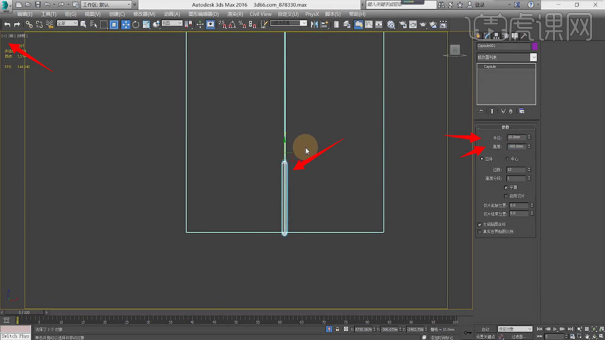
14.【顶视图】调整【边数】32,调整【位置】中点;【复合对象】点击【ProBoolean】,点击【开始拾取】,【选择】胶囊;具体如图所示。
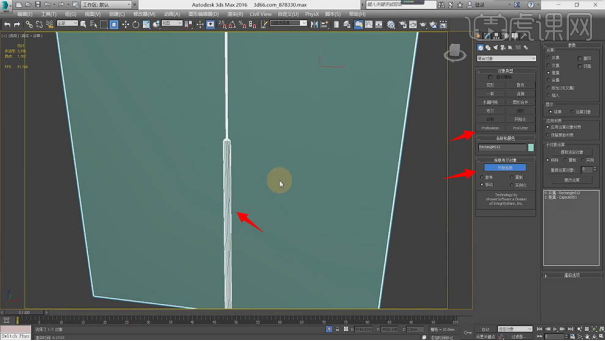
15.【撤销】操作;【选择】“胶囊”调整【半径】20mm【高度】-500mm;【右键】-【转换为可编辑多边形】,【点模式】将底部点向下移动;具体如图所示。
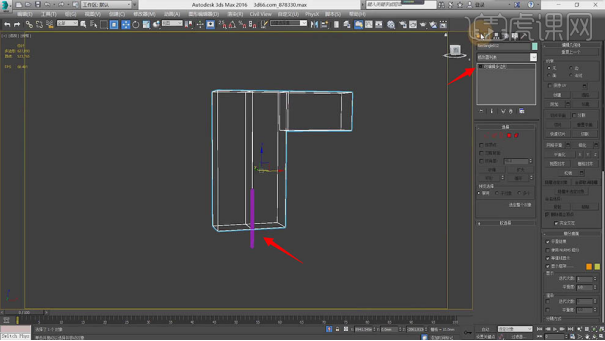
16.【复合对象】点击【ProBoolean】,点击【开始拾取】,【选择】胶囊;具体如图所示。
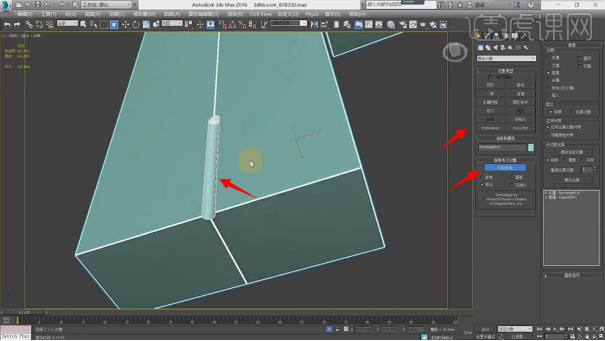
17.【选择】右侧的门,点击【分离】;选择【仅影响轴】【居中到对象】;按【Shift】向下复制,【点模式】移动点;具体如图所示。
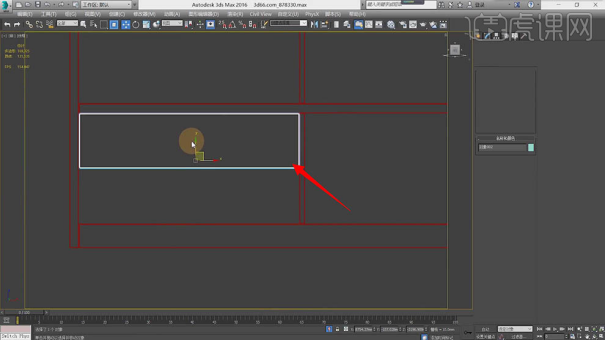
18.将底部门向下【复制】,【线模式】框选线对齐;向下【复制】矩形,【点模式】将左侧的点向右移动;【旋转】90°;【点模式】将顶部的点向下移动;具体如图所示。

19.【孤立】模型,切换【前视图】,点击【附加】选择矩形;【点模式】框选左侧的点向左移动;向左【复制】矩形,调整【位置】;具体如图所示。
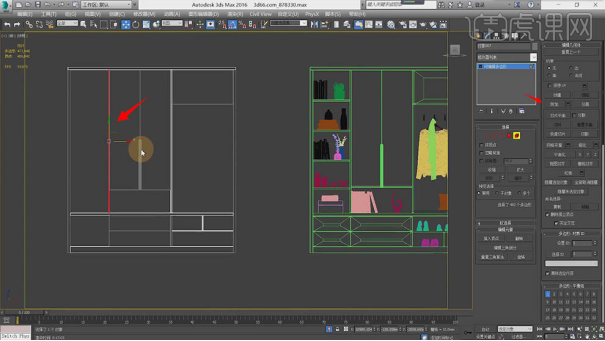
20.向上【复制】横向矩形,【点模式】向左移动;向下【复制】三个矩形;点击【附加】添加抽屉,向左【复制】,【点模式】向右移动点;具体如图所示。

运用3d制作软件制作的柜子模型已经展现在大家眼前,立体技术的设计,让人能真实的感受到实际运用的感觉,并且可以合理的进行设计修改,以达到最优的利用价值,更多的3d技术需要慢慢的去摸索学习。
本篇文章使用以下硬件型号:联想小新Air15;系统版本:win10;软件版本:3Dmax(2016)。