Photoshop CC 3D打印功能试用体验
日前,Adobe公司宣布在其旗舰软件产品Adobe Photoshop Creative Cloud(CC)中增加了3D打印功能。集成在Photoshop CC中的3D打印功能使其用户能够轻松地建立、完善、预览、准备和打印三维模型,而且软件中也增加了对多款3D打印机的支持。近日,试用了Photoshop CC中新增的3D打印功能,体验如下:
1、安装
安装Photoshop CC花了大约15分钟。小编下载了整个Adobe Creative Cloud控制面板,然后打开它,并点击安装一个2.5GB的Photoshop CC安装包。

2、界面
Photoshop的3D编辑工具操作界面对于新手来说有点麻烦。花了一段时间才弄清楚,从头开始创建一个三维模型要先打开一个新层,然后右键单击该图层选择“New 3D Extrusion From Selected Layer。”。对于PS高手而言这些可能是驾轻就熟了。
3D图层的选取标签是在传统图层工具框的右下位置。在该选项卡上是一排按钮,让您通过网格、材质、灯光或整个场景来调整3D模型的视图。如果您选择了其中一种视图,那么不仅你所看到的模型视觉效果会发生变化,而且属性面板上面的图层工具框的不同选项也会打开。
其他功能 - 如“New 3D Layer From File”可以让您将现有文件中的对象添加到画布上,而3D Print Settings (3D打印设置),则可以在打印之前预览您的模型,这个功能位于顶部工具栏下面的一个3D菜单里。
3、3D创建和编辑
Photoshop并不是从头开始创建3D模型的最佳工具软件,它更擅长修改。不过Photoshop也支持从头创建3D对象。它的绘图工具与一些免费软件相比比较有限,比如Blender或SketchUp。在Photoshop CC,你必须首先在2D图层创建您的绘图,然后将该图层转换为3D。
我们花了一段时间才搞清楚这些,但从头开始创建一个3D对象还是比较简单的,只要绘制一个整体形状(无空格),或者在一个新的图层将几个形状合并在一起,然后单击右键选择压制(extruding)。我们用画笔工具画了一个方形的机器人然后“压制” 。几秒钟后,我们的二维机器人就变成了一个厚厚实实的3D机器人模型
您也可以通过3D格式文件如obj、STL、DAE(又名Collada)导入现成的模型并用Photoshop CC编辑它们。我们从3D模型库下载了海豚的Collada格式文件,并在Photoshop中打开它(如下图)。

我们为海豚选取了珊瑚漩涡纹理,然后把海豚光滑的灰色皮肤变成粗糙的粉红色。

4、3D打印一体化
Adobe这次3D功能更新最显著的是将Photoshop CC与3D打印机一体化,用户不必将模型从软件中导出为一个打印机兼容的文件,然后再用打印机上面的软件打开它。您可以直接把你的文件输出到连接的3D打印机中或通过Shapeways.com 3D打印服务把它打印出来。如果您确实想用另一个程序进行打印,也可以将模型导出为STL文件。
Photoshop CC可以根据您选取的材料展示打印预览,还能自动生成可移除的支撑结构让您的模型不会在打印过程中崩溃,并根据选定的打印及自动调整最小壁厚。这些功能会大大降低打印失败的概率。
在3D打印设置中可以选择五种3D打印机或服务,包括3D Systems Cube、MakerBot Replicator 2/2X、ZCorp Full Color和Shapeways.com。你也可以下载并安装第三方打印机配置文件并导入到Photoshop。打印预览可以忠实地反映同一模型在选择不同的打印机后的打印效果。
对于那些没有自己3D打印机的用户,则可以选择Shapeways.com的在线打印服务。Shapeways可支持39种材料打印,包括塑料、镀金黄铜、全彩色砂岩和不锈钢等。
我们尝试着打印了一个六边形模型,但随即被告知这个模型对于所选的打印机而言太大,我们应该将它缩小。我们很容易就完成了这个任务:通过单击3D打印设置面板上“缩放打印量(Scale to print volume)”,该模型由16×14×16英寸调整为7×6×7英寸。
5、总结
Adobe已经意识到,增加3D模型编辑工具和内置的3D打印机支持将大大增强Photoshop的作用。然而,要使3D打印的相关功能与软件的其他部分相媲美,Adobe还有很长的路要走。不过Photoshop CC的3D打印机集成用起来很方便。而且熟悉原有Photoshop的用户会发现3D工具很容易掌握。
(责任编辑:admin)


 3D打印黄金吊坠让人们铭记
3D打印黄金吊坠让人们铭记 令人惊艳的3D打印喷气飞行
令人惊艳的3D打印喷气飞行 全球PK 3D打印PPSU,SOLVA
全球PK 3D打印PPSU,SOLVA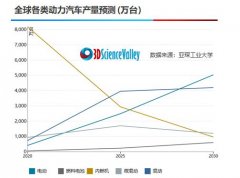 看3D打印自动化单元如何在
看3D打印自动化单元如何在 大型高精度电子结构件产品
大型高精度电子结构件产品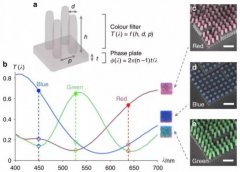 新型防伪技术:同一束光照
新型防伪技术:同一束光照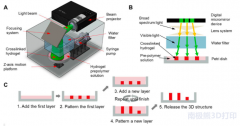 用于细胞3D打印的
用于细胞3D打印的

