3D打印教程:还不会ChiTu切片软件的朋友,马上进来看看(2)
时间:2019-09-21 16:42 来源:企业 作者:中国3D打印网 阅读:次
一般我们在添加支撑的时候尽量选择细的支撑,这样便于在打印完成后更容易拆除支撑,从而也不会影响模型美观。
至于支撑的设置就可以根据我们自己的的想法去调整,有分为顶部、中部、底部、底筏,下面红框是一个自动添加支撑的功能,但是自动添加总是没有手动的精细,这个就看你们自己的选择啦。
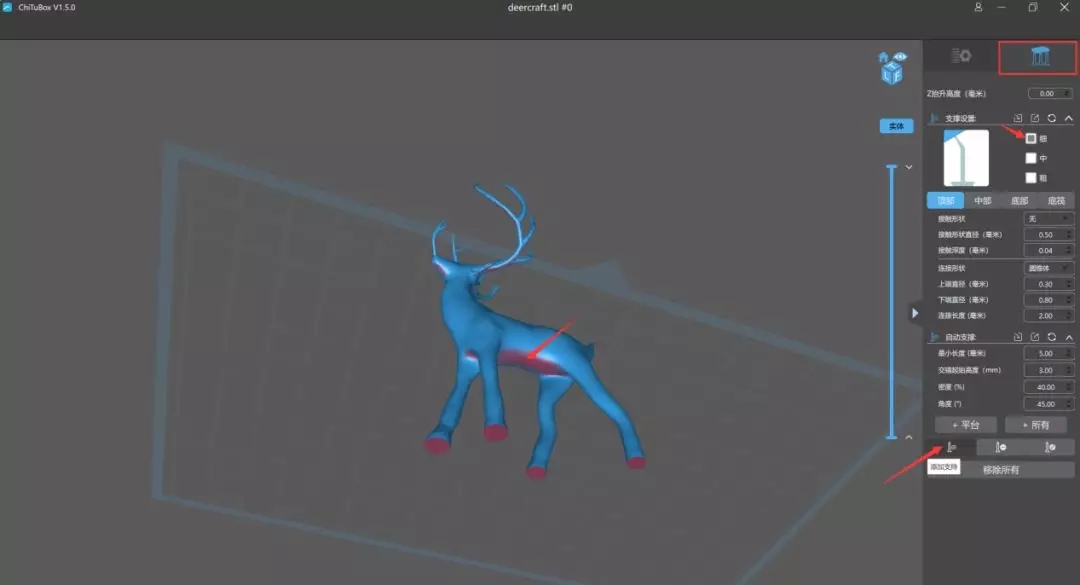
这里还有一点需要注意的是,支撑顶部的接触深度,是直接关系模型外表的光滑度的,这里我设置的是0.02,参数再小的话有可能就支撑不到模型上面去了。
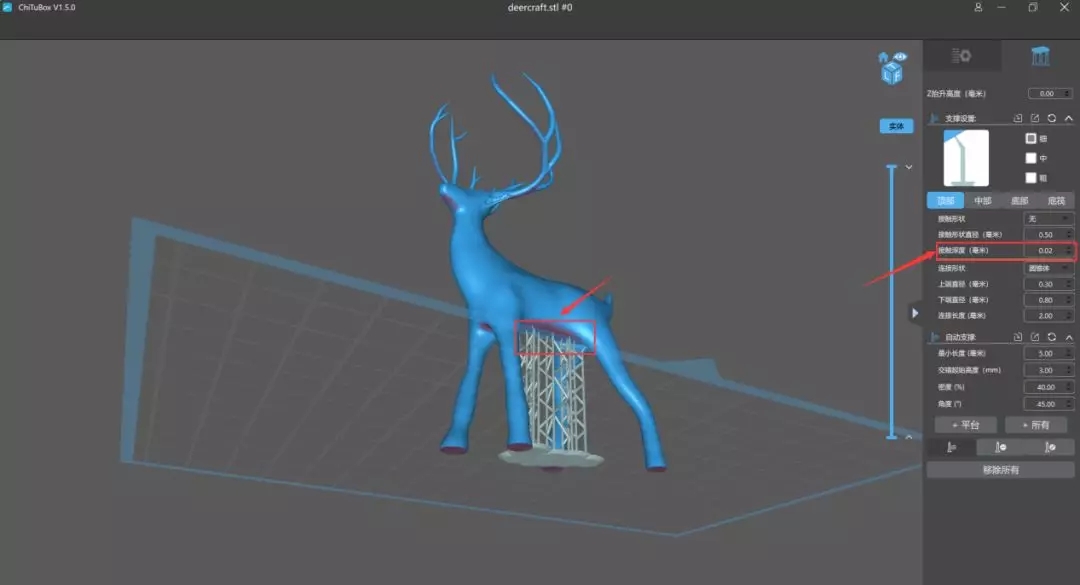
第九步:由于我们这个小鹿的腿还是比较细的,如果说有更细的模型的话是可以在模型底板加上一个底筏,这样也方便取模,取模的时候也可以防止模型底部断裂。这里给大家演示,我还是给鹿加上一个底筏,底筏的参数也是根据自己的需要选择合适的参数,如图。
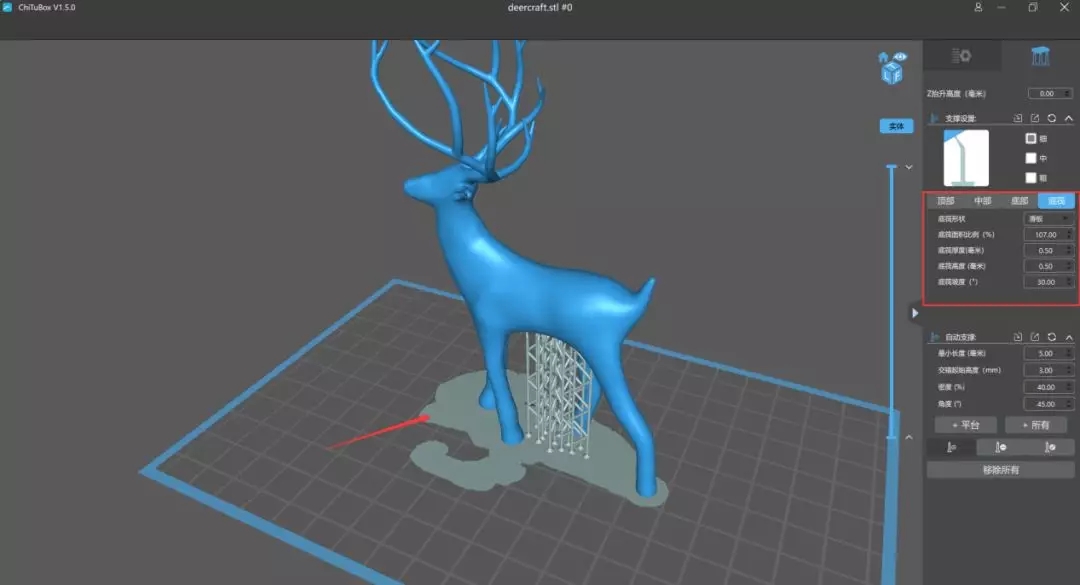
第十步 : 支撑大小都设置好后,我们就可以开始进行切片了。点击切片,右下角就会出现一个正在切片的字样,并显示他的进度条,如果模型过大,切片时间肯定也会特别长,大家在这里太慢的话要耐心等待一下。
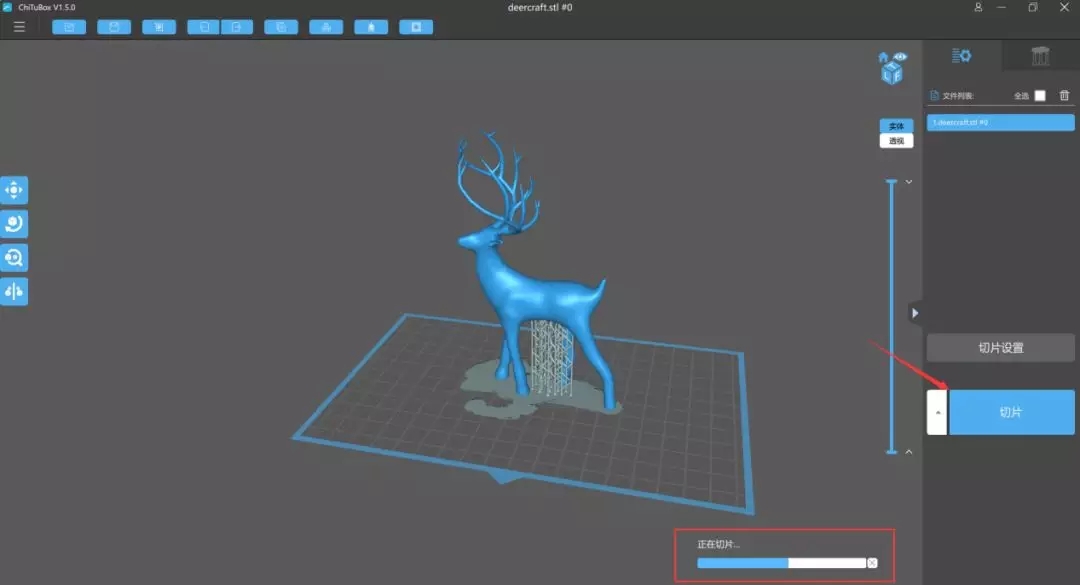
第十一步:切片加载完后出现这样一个界面,左边是模型的浏览,右边是可以通过拖拽小箭头指向的按钮来模拟一个打印的流程。在最右边界面还有一个打印时间的显示。
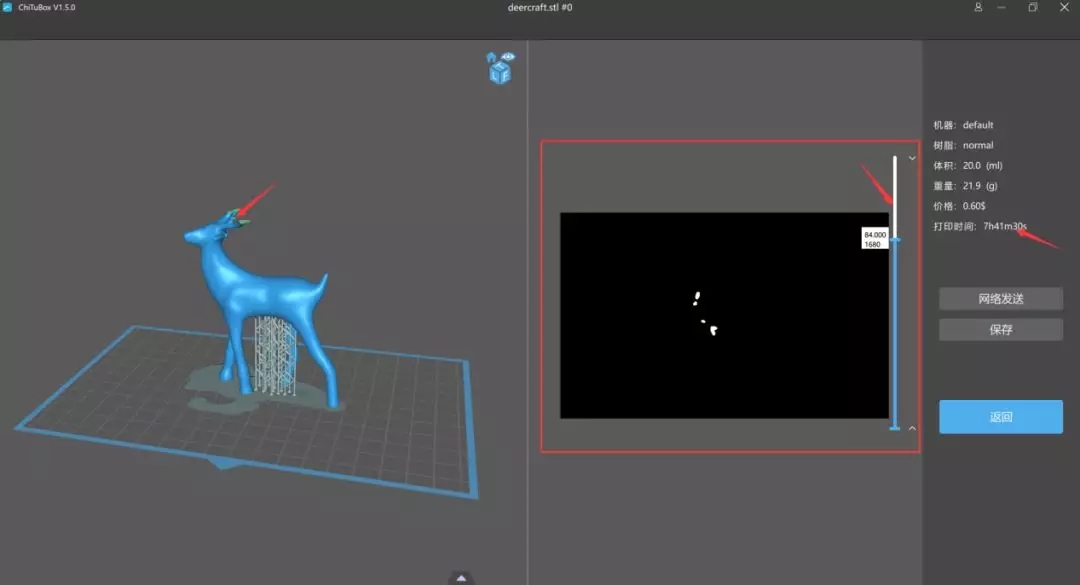
第十二步:之后点击保存,因为我们的LD-003是支持中文打印名称的,所以这里把他命名为小鹿,然后保存文件为ZIP格式,就可以开始自动写入文件,这个过程也是比较长的。
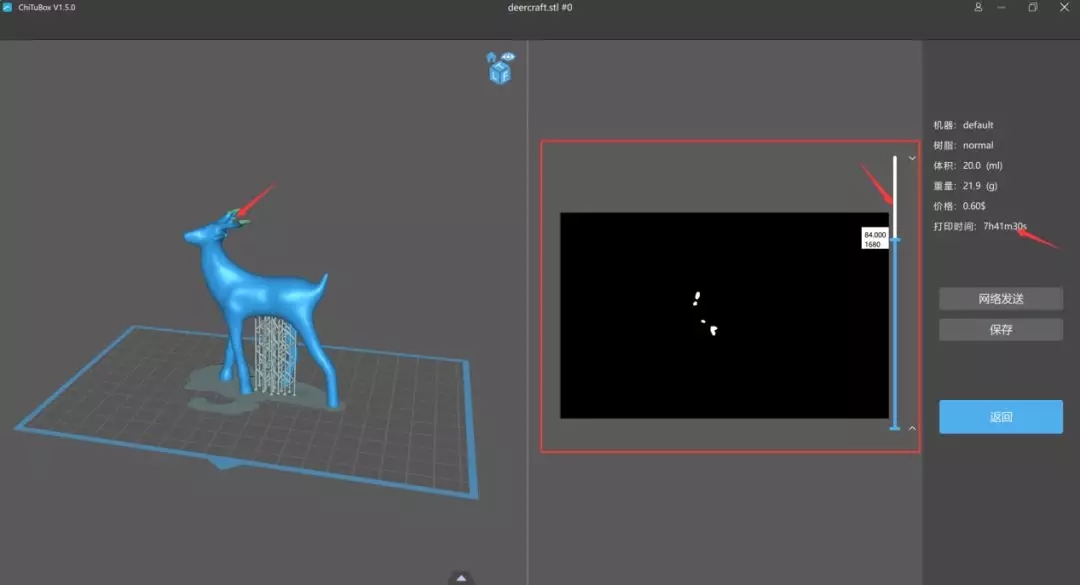
NO:1
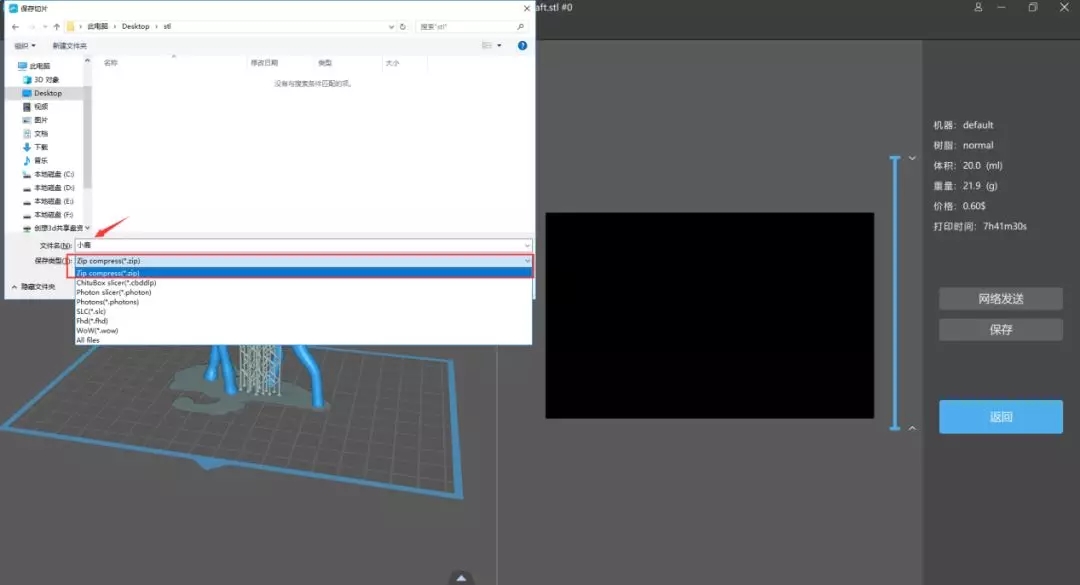
NO:2
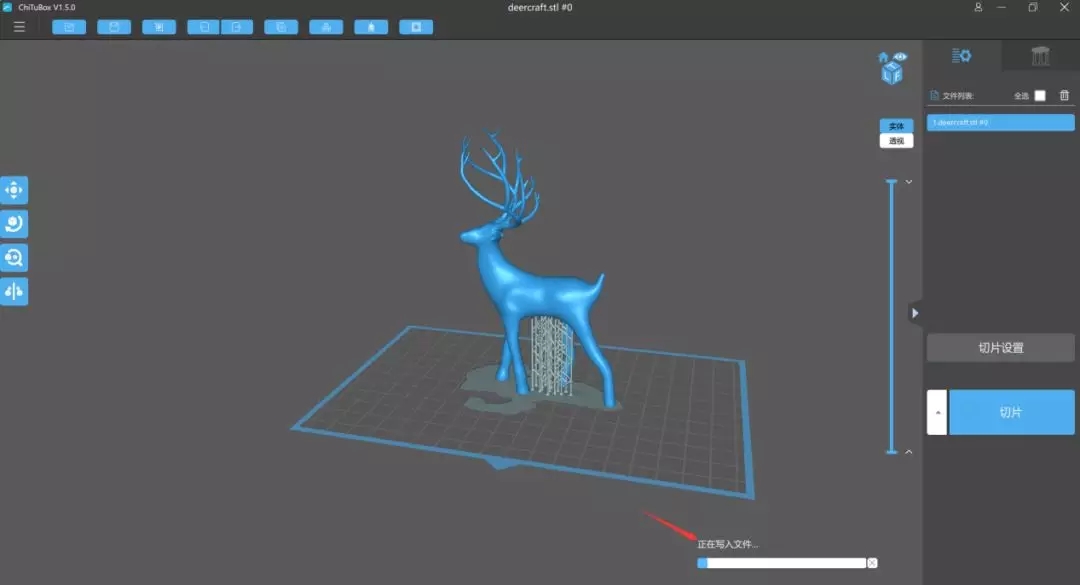
NO:3
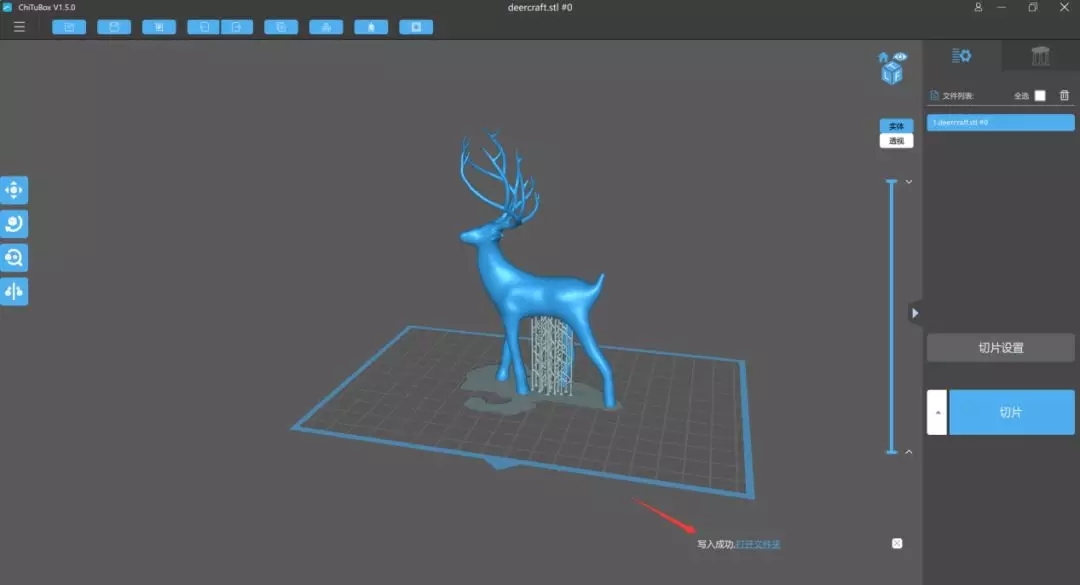
NO:4
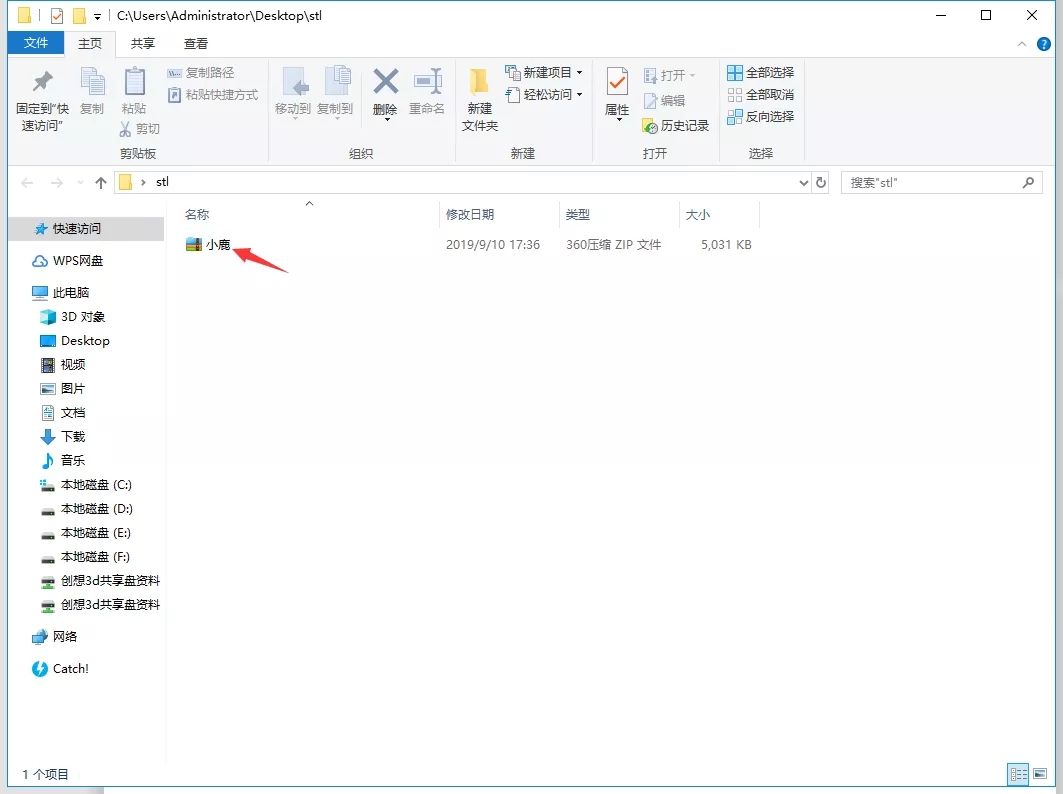


鹿身光滑,鹿角立起来十分好看,整个小鹿的姿态看起来栩栩如生,而且小编自己打印过,不管用什么颜色的耗材:白的、蓝的、透明的、绿的......都十分美观。作为摆放的装饰物真的是再好不过了,漂亮简单精度高,你确定不要再看完这篇教程智慧动手去试试么,保证试了不后悔!
(责任编辑:admin)
最新内容
热点内容


 只需3步,摆脱你不喜欢的3
只需3步,摆脱你不喜欢的3 3D扫描仪怎么玩?
3D扫描仪怎么玩? 如何使用光固化3D打印机打
如何使用光固化3D打印机打 讲述3D打印机怎么用 初学
讲述3D打印机怎么用 初学 手工对FDM 3D打印部件进行
手工对FDM 3D打印部件进行 光固化3d打印如何优化模型
光固化3d打印如何优化模型 创想三维:如何用
创想三维:如何用 为了便于3D打印,
为了便于3D打印, 初学3D打印者必读
初学3D打印者必读 为了便于3D打印,
为了便于3D打印,

