3D建模软件Blender:如何添加顶点?
在3D建模中,顶点是三维空间中的单个点。单个顶点有三个坐标:分别为X、Y和Z轴的值。
添加顶点对于改善3D模型的细节和控制至关重要。例如,如果您正在优化现有项目,将顶点放入边缘或面中可以实现更精确的雕刻,尤其是在复杂区域。添加顶点后,您可以使用它们无缝连接对象或边缘,从而产生清晰的几何图形,这对于高质量建模或避免3D打印时出现问题至关重要。
但是,添加顶点时应小心谨慎,因为过多的详细几何图形会使对象过于复杂,甚至导致非流形边缘和浮动顶点。如果您正在为动画建模,则可能需要每个面有四个顶点,因为这有助于在移动过程中变形。
在Blender中添加顶点有多种技术,每种技术都有独特的用途。接下来,我们将介绍一些与添加顶点相关的选项。
一、Ctrl+右键单击

通过圆柱体上的边创建并链接顶点(来源:Ofonime William通过All3DP)
也称为“右键单击添加”方法,这是在Blender中添加顶点的最简单、最快捷的方法。操作方法如下:
1、首先导入(或创建)您的模型。
2、按“Tab”键从“对象”模式切换到“编辑”模式。
3、按住“Ctrl”键,然后用鼠标右键单击您想要放置顶点的方向。
如果某条边或顶点已经突出显示(选定),那么当您按住“Ctrl”键并单击鼠标右键时,将创建一个通过边连接到该顶点的新顶点。
二、细分
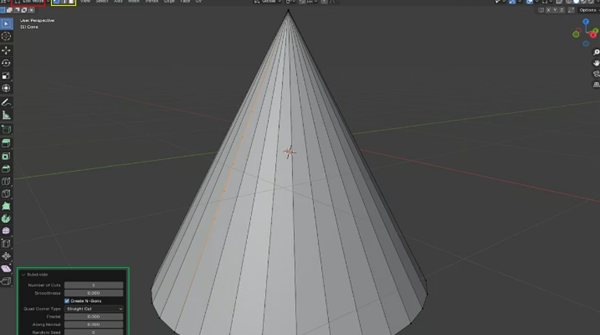
具有细分边缘的圆锥体,可产生多个顶点(来源:Ofonime William via All3DP)
也称为“向边添加顶点”的方法,这是一种向零件添加更多细节的方法。它允许您将几何图形处理成更精确的形状。
以下是通过细分边来添加顶点的方法:
1、再次,将对象放在工作区中,按“Tab”键(红色)切换到“编辑”模式。
2、切换到“边缘选择”(黄色,第二个选项),然后选择您想要细分的边缘。
3、右键单击3D视图中的任意位置以打开顶点上下文菜单。
4、选择“细分”。
5、在3D视图的左下角,将出现一个操作面板(绿色)。在这里,您可以编辑添加的顶点数量;这将根据顶点数量划分边缘,调整平滑度和其他变量。此方法也适用于面(另一种类型的对象)。
请注意,这会在细分边的极端(末端)创建顶点,您需要切换回“顶点选择”模式(黄色)来找到新添加的顶点。
三、将边与顶点合并
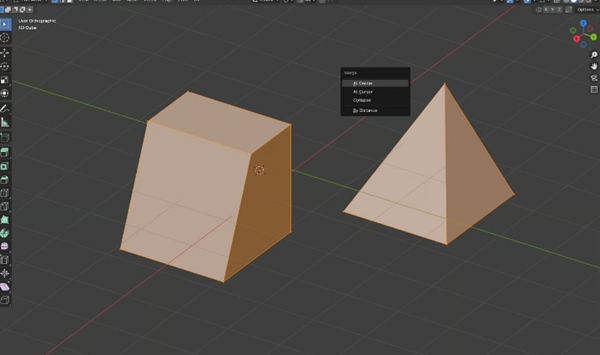
Vertex Slide应用于盒子顶部的边缘(来源:Ofonime William via All3DP)
单个对象中不连续的几何体可能会导致复杂的问题,包括非流形几何体、n边形和奇怪的伪影。您可以使用布尔运算连接网格,但有时这会导致意外的结果。通过在特定位置添加和合并顶点来合并边会更加精确,如下所示:
1、使用我们在上一节中学到的细分方法,在接触点附近添加顶点。
2、使用“顶点滑动”功能(“Shift+V”)将新顶点定位到尽可能靠近接触点的位置。它将沿着鼠标移动的方向滑动,可以通过左键单击将其固定到位。
3、选择一个顶点,然后按住Shift并选择另一个顶点。按“M”键使用合并功能,然后从可用选项中选择您想要如何合并顶点。
请注意,“n-gons”是边数超过四的多边形的缩写,例如六边形(六条边)或任何其他有“n”条边的形状。它们对于建模复杂形状很有用,但可能会导致3D动画和渲染出现问题,尤其是在细分或变形模型时。边数越多,结果越不可预测,如果您打算3D打印模型,这可能会特别成问题。
四、“额外对象”附加组件
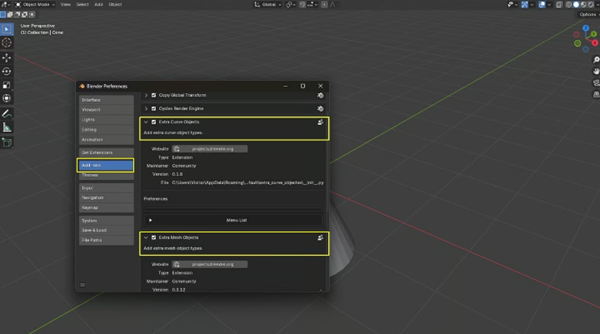
本地安装插件(来源:Ofonime William via All3DP)
您可以使用“额外对象”方法将单个顶点添加为新对象。如果您使用的是4.1之前的Blender版本,则需要安装“额外网格对象”和“额外曲线对象”附加组件。有多种方法可以做到这一点;让我们看看其中一种简单的方法:
1、要本地安装该插件,您需要安装文件。您可以直接将其从Blender Extensions下载到本地设备(桌面)。
2、导航到Blender中的“编辑”菜单并选择“首选项”。
3、滚动到“附加组件”,您可以搜索所有可用的附加组件来个性化您的Blender版本。在右上角,选择“安装…”以安装刚刚下载的附加组件。
4、在窗口中导航以查找并选择附加组件。
5、安装后,确保“额外网格对象”和“额外曲线对象”复选框已选中。关闭菜单。
或者,如果您的Blender版本从4.1开始,则无需执行这些步骤,因为附加组件现在是设置的一部分。不过,您必须通过转到“编辑>首选项>附加组件”,然后选中“添加曲线:额外对象”和“添加网格:额外对象”来启用它们。
现在,在“对象”模式下,您可以选择“添加”(或“Shift+A”),然后浏览“网格>单个顶点>添加单个顶点”。默认情况下,这会在原点添加一个顶点,但您可以使用子菜单选项更改目标位置。
五、替代方法
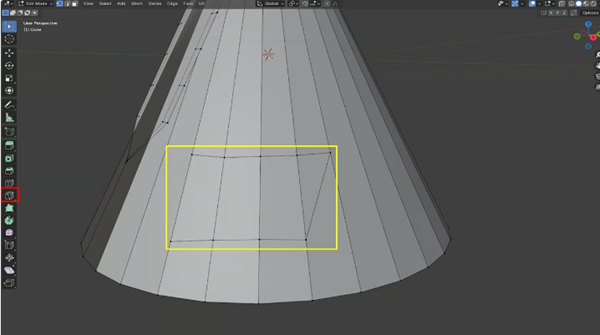
使用刀具工具根据切割路径(黄色)生成的顶点(来源:Ofonime William via All3DP)
这些是次要的(不常用)方法,可以立即创建顶点或通过促进其创建和操作来创建顶点。让我们看看它们是什么。
1、刀具工具:在“编辑”模式下,这将允许以受控方式添加顶点,根据刀具移动的路径(黄色)。请注意,它会引入一些边缘。上图显示了在边缘旁边添加的顶点,表示放置刀具工具(红色)的部分。
2、戳面:此功能最适合用于面,允许添加顶点和一些可以分解或移除的边。在“编辑”模式下,切换到“面选择”,然后单击要添加顶点的面,右键单击该面,然后从选项中选择“戳面”。如前所述,这将是面中心的一个顶点。
3、挤出:在“编辑”模式下,选择“顶点选择”,选择所需的顶点并按“E”命令将其挤出(将创建一个新顶点)。如果选择了形成一条边的两个顶点,则“E”命令将挤出一个面。
4、自动合并顶点:此方法将顶点缩小为单个顶点。在“编辑”模式下,从工作区右侧的“属性”菜单中,选择“工具”设置(从顶部开始)。展开“选项”,启用“自动合并”,并将“阈值”更改为0。然后选择要合并的顶点,单击“S”并将鼠标移到希望合并顶点出现的方向,然后左键单击它。
(责任编辑:admin)
下一篇:没有了


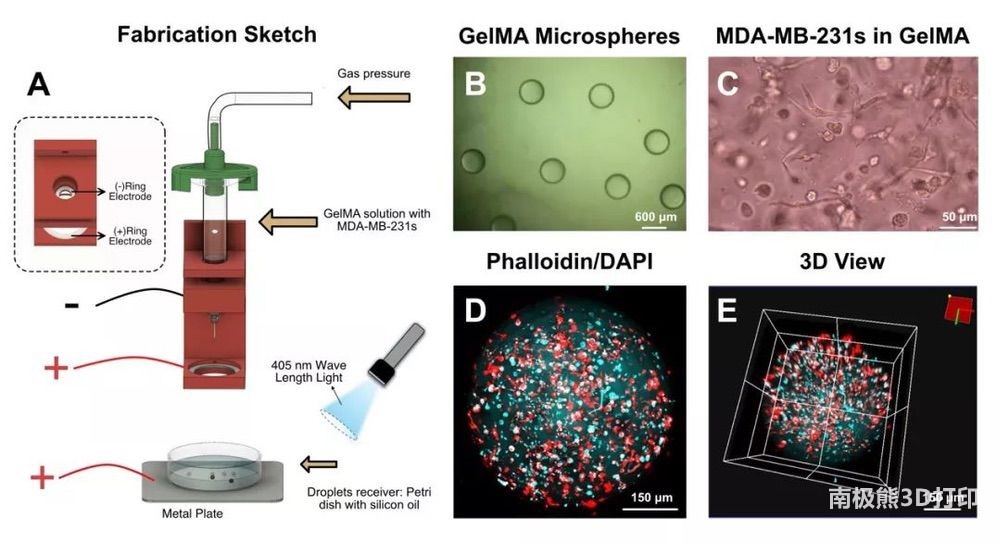 甲基丙烯酸酐化明胶(GelM
甲基丙烯酸酐化明胶(GelM 顶刊综述:3D打印块体金属
顶刊综述:3D打印块体金属 彩色水笔+3D打印,大神教
彩色水笔+3D打印,大神教 如何用3D打印机制作灯罩?
如何用3D打印机制作灯罩? Magics分割模型的3种不同
Magics分割模型的3种不同 Magics分割模型的
Magics分割模型的 撒罗满:3D打印光
撒罗满:3D打印光 3D打印机新手教程
3D打印机新手教程 创想课堂:教你用
创想课堂:教你用 3D打印教程:不雕
3D打印教程:不雕

