3D教程:涨知识了,教您用3D打印机打印照片
我们都知道3D打印机的功能是很强大的,一般大家可以拿来打印一些人物模型、日常用品以及工艺配件之类的物件,这些东西对于我们来说早已是司空见惯。比如,打印月球灯的时候我们可能会想到把照片贴图,切合到月球灯上面去,这样来显现照片。但是不知道你们有没有试过用3D打印机打印照片,这也是一个特别有趣的切片打印方式,今天我们就一起来看一下照片的打印。
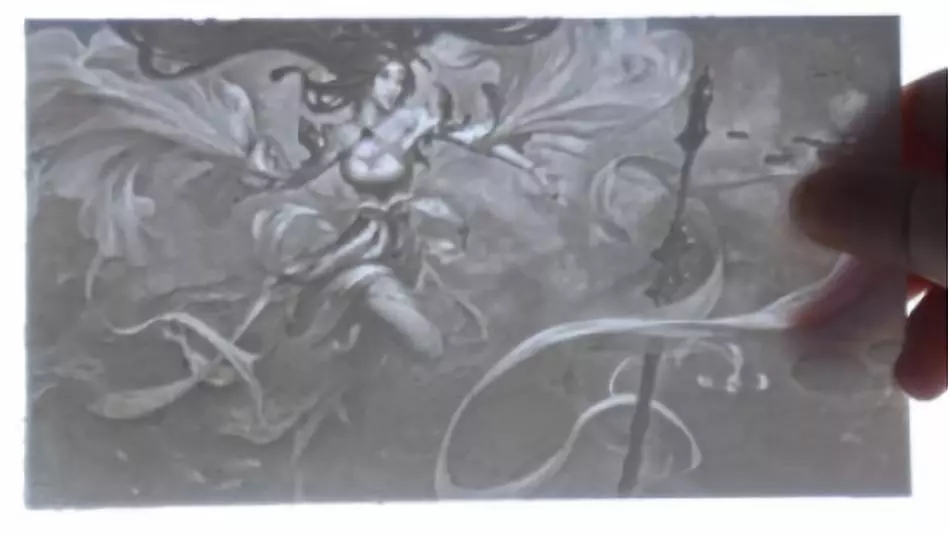
一、小锦囊
1、使用Cura进行切片,搜索(www.cxsw3d.com)在官网进行下载Cura。
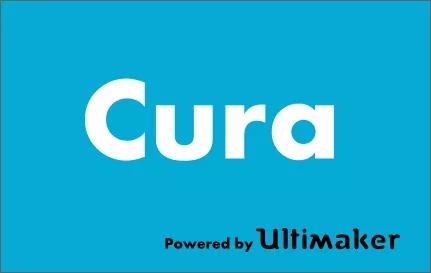

第一步:双击打开Cura。
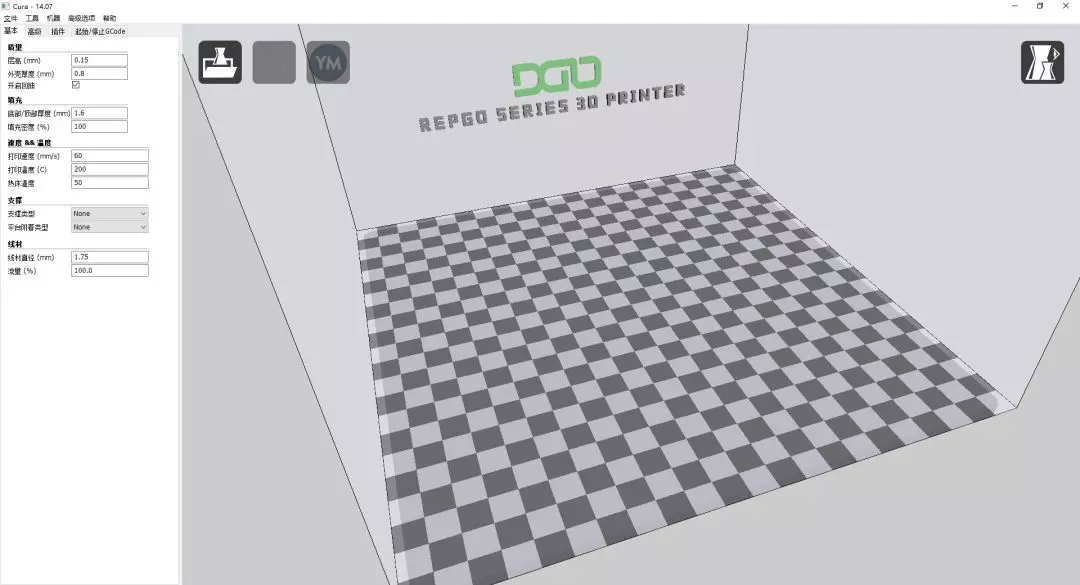
第二步:选择机型,更改成型尺寸,这里我选择的是我们的Ender-3s进行打印,成型尺寸为220X220X250。
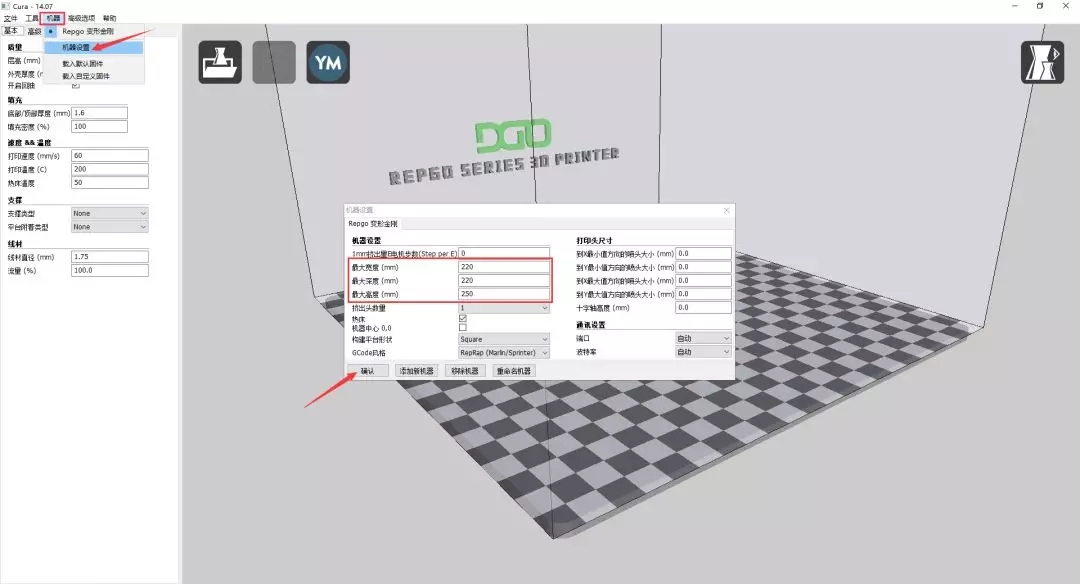
第三步:将我们事先准备好的模型,进行拖拽至切片软件Cura中,出现这样的选项,如下图:
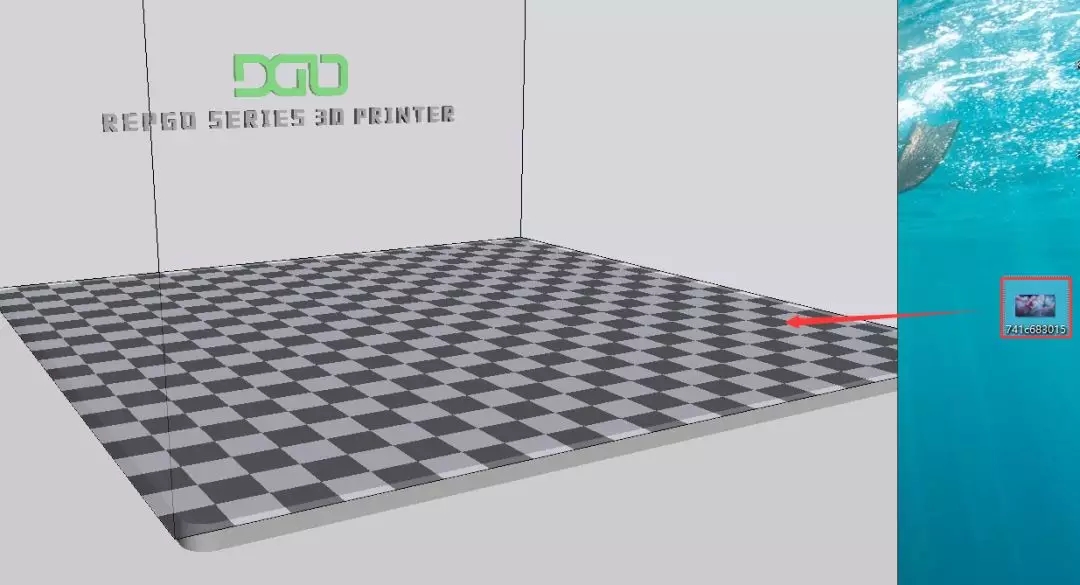
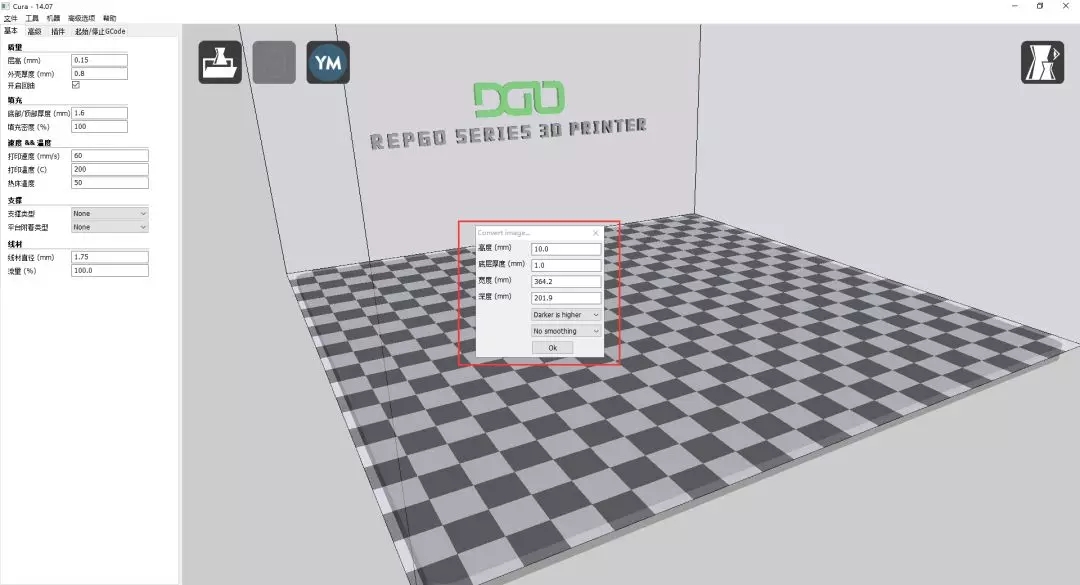

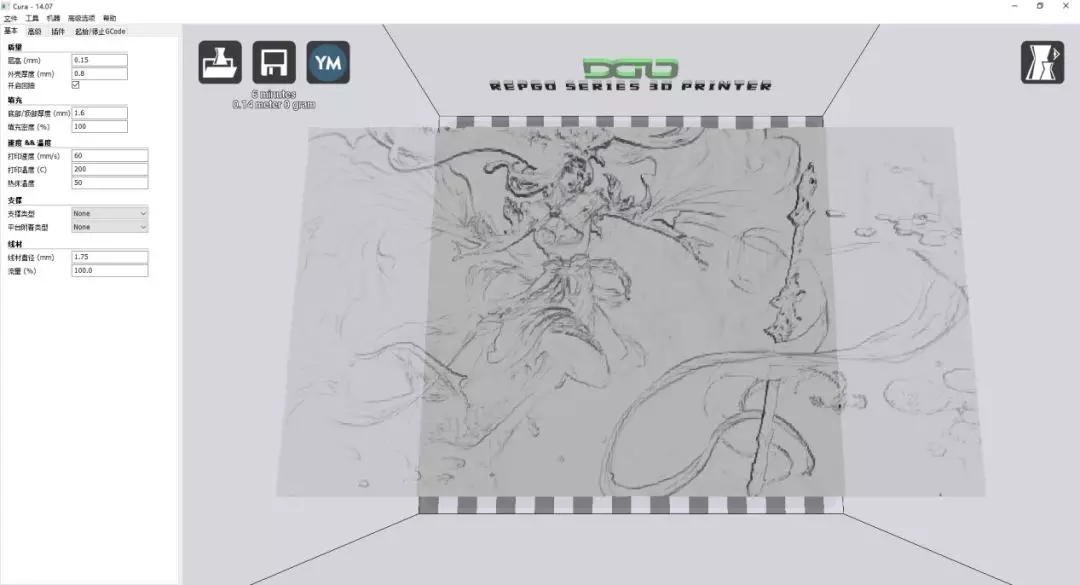
第五步:导入进去后开始更改他的模型大小,更改到合适的大小,我们这里选择X为160mm,Y为90mm,之前的高度已经是选择好了的5mm。
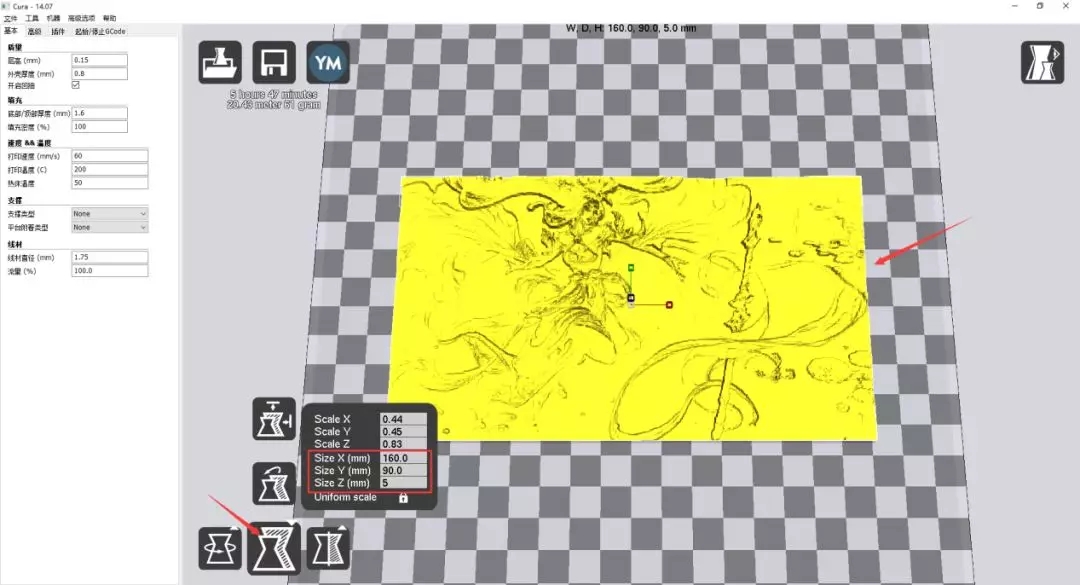
第六步:尺寸设置好了之后,就可以开始进行切片参数设置了,这里我的一些参数都是之前设置好的,特别需要注意的是填充要设置成100%,保证模型实体,这样打印完后观赏性更佳。
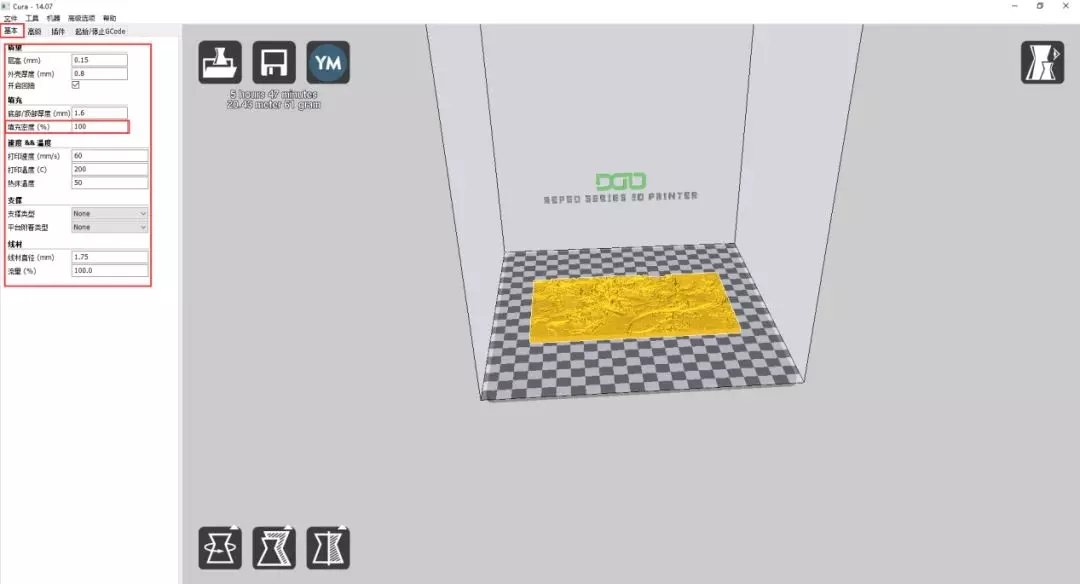
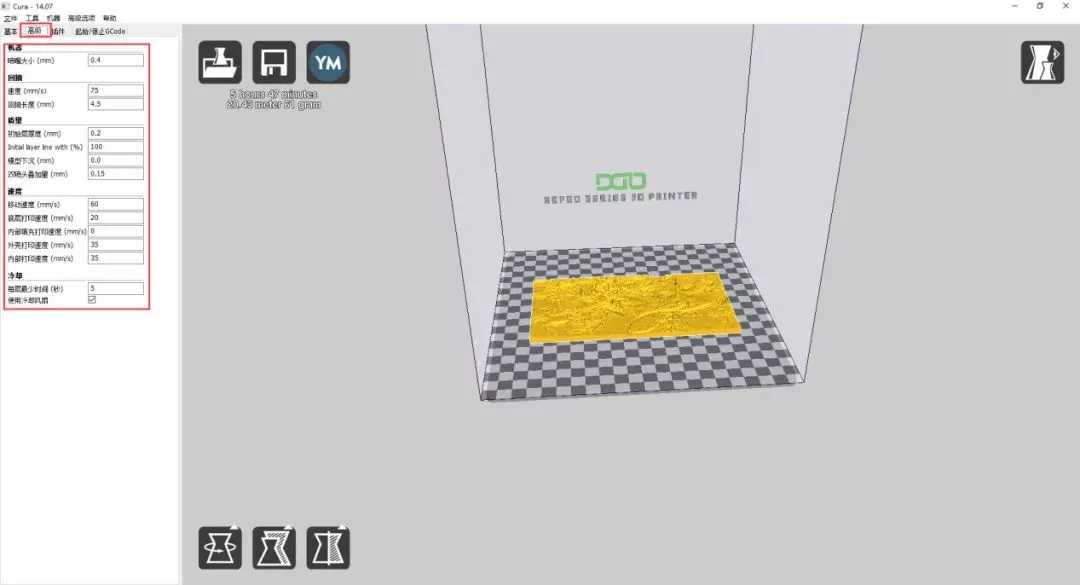
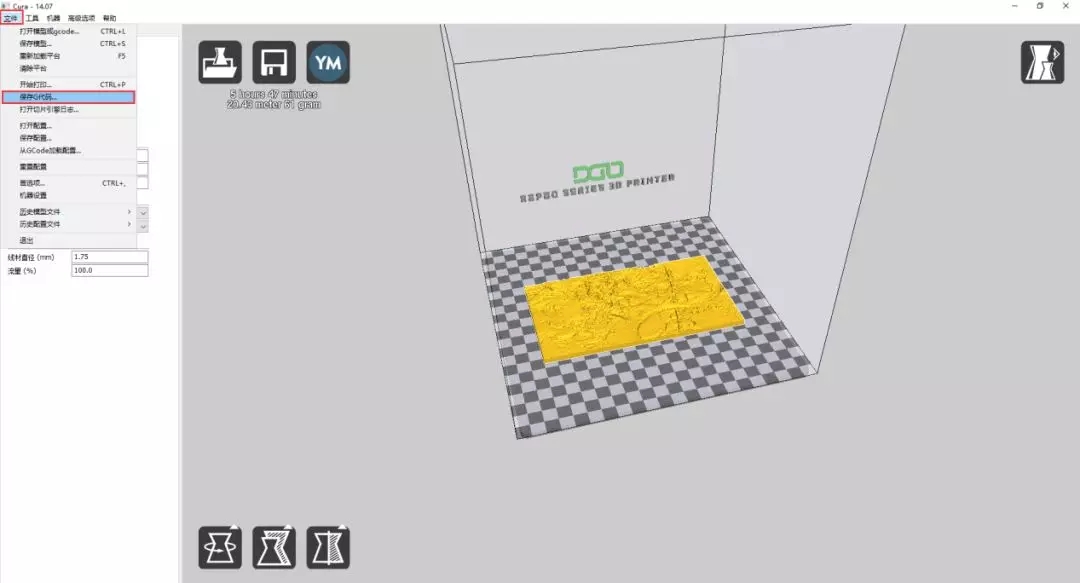
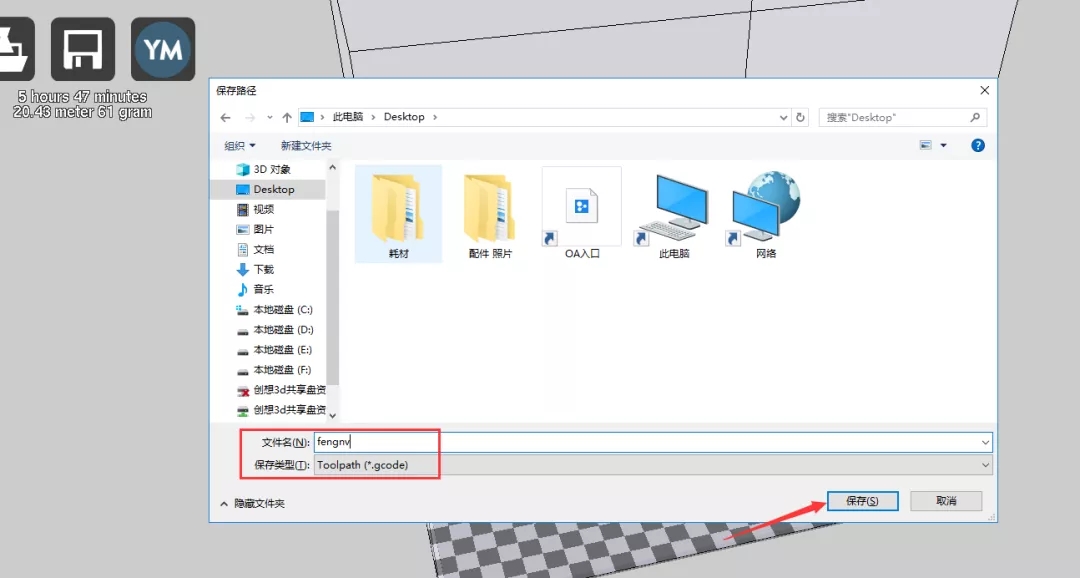
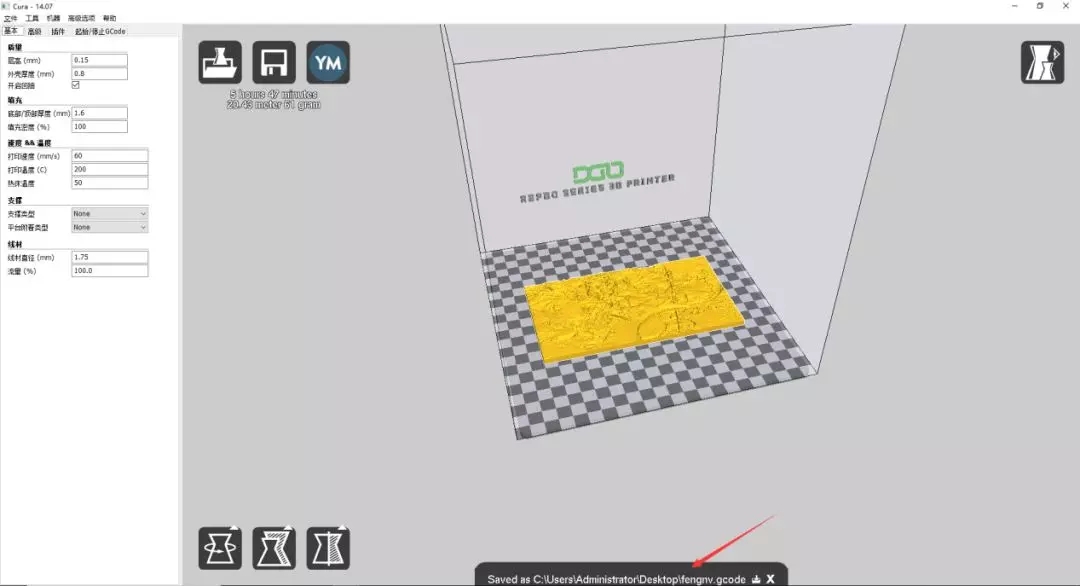
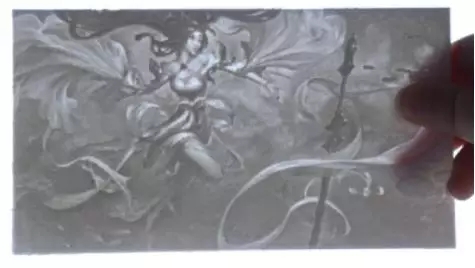
现在,照片和模型的结合就完美呈现了!以往我们都是发布一些打印模型的教程,这次小编也是偶然发现在切片的过程中嵌进图片,有如此神奇的效果,打印完以后对着光亮处拿起来的瞬间,就能看见神奇,且打纹路清晰灵动,你还不快来试试。
(责任编辑:admin)


 3D建模软件Blender:如何
3D建模软件Blender:如何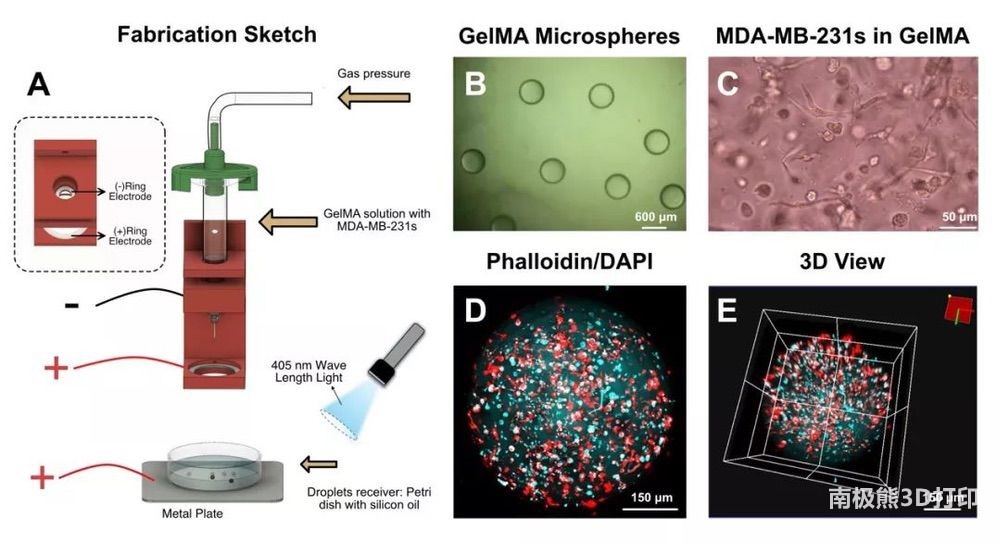 甲基丙烯酸酐化明胶(GelM
甲基丙烯酸酐化明胶(GelM 顶刊综述:3D打印块体金属
顶刊综述:3D打印块体金属 彩色水笔+3D打印,大神教
彩色水笔+3D打印,大神教 如何用3D打印机制作灯罩?
如何用3D打印机制作灯罩? Magics分割模型的3种不同
Magics分割模型的3种不同 Magics分割模型的
Magics分割模型的 撒罗满:3D打印光
撒罗满:3D打印光 3D打印机新手教程
3D打印机新手教程 创想课堂:教你用
创想课堂:教你用 3D打印教程:不雕
3D打印教程:不雕

