弘瑞3D打印切片及控制系统使用指南(中) 新“庖丁解牛”
为发挥弘瑞3D打印机的最佳性能,拓展更广阔的应用领域,弘瑞独立自主研发出了一套专为弘瑞3D打印机量身打造的3D打印切片及控制系统。弘瑞3D打印小编特此编制了使用指南,帮助喜爱3D打印机的朋友轻松上手,尽快熟悉弘瑞3D打印切片软件。
还记得上周小弘编制的《弘瑞3D打印切片及控制系统使用指南(上)》一文吗?看过的同学,请继续阅读此文吧!没看过前文的同学,建议去补补课先。今天的使用指南中篇将着重介绍弘瑞切片软件的自动切割功能和模型预览显示模式,以及特色功能——断层续打。
1. 分割模型
Ø 自动分割模型:按照模型内部封闭结构,自动将模型切割成多个独立部分,实现模型某一部分单独打印。切割后的每一部分可以移除、复制、独立打印,此项功能适用于只打印模型的某一部分。需要注明的是自动分割模型功能只适用于每个部分都是单独建模的模型文件。
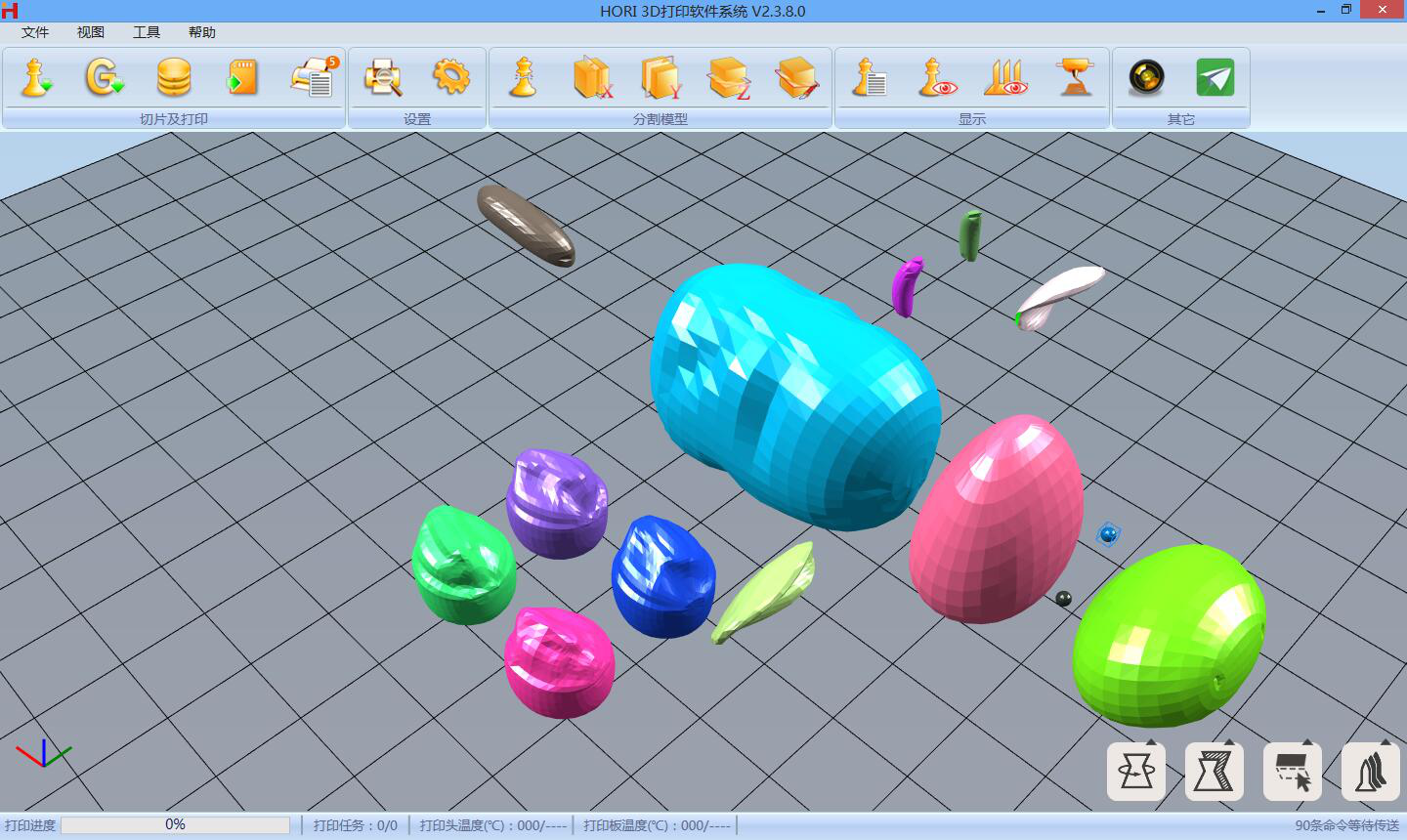
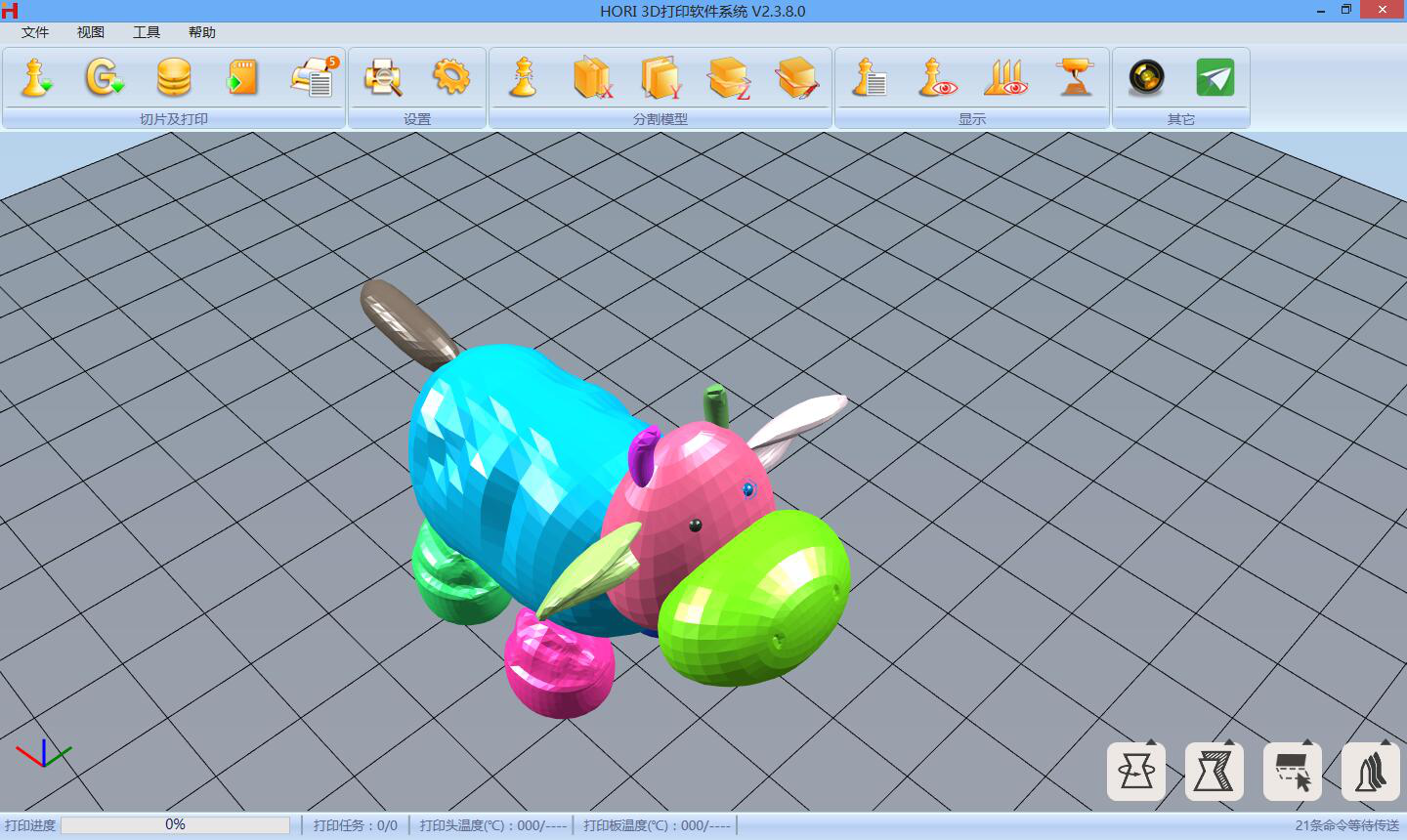
“庖丁解牛”
Ø X轴切割:沿X轴方向移动YZ平面刀片进行切割。
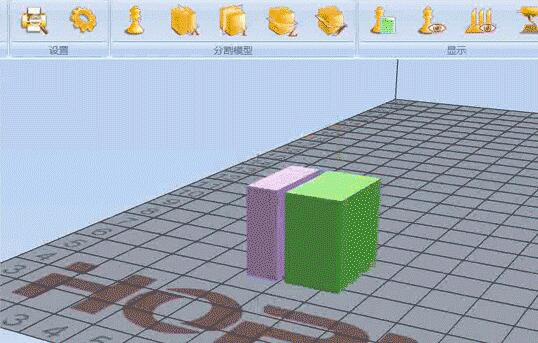
X轴切割
Ø Y轴切割:沿Y轴方向移动XZ平面刀片进行切割。
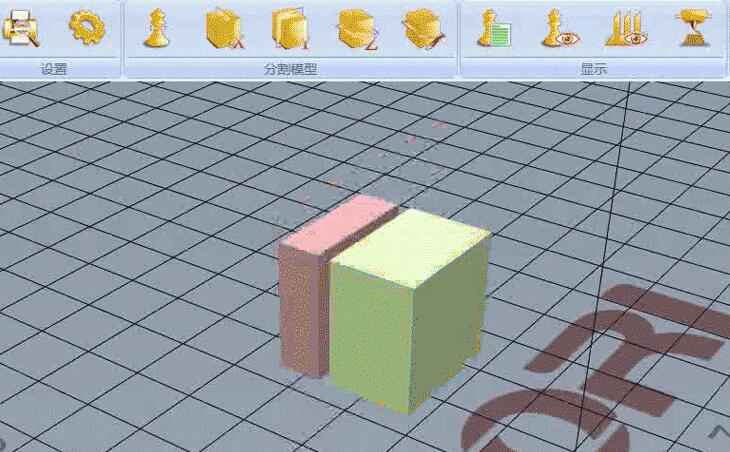
Y轴切割
Ø Z轴切割:沿Z轴方向移动XY平面刀片进行切割。

Z轴切割
Ø 自由切割:沿自由平面刀片进行切割,由用户手动划一条线作为自由平面刀片对模型进行切割。
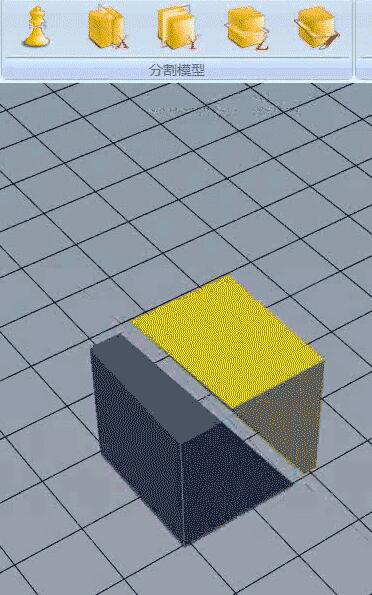
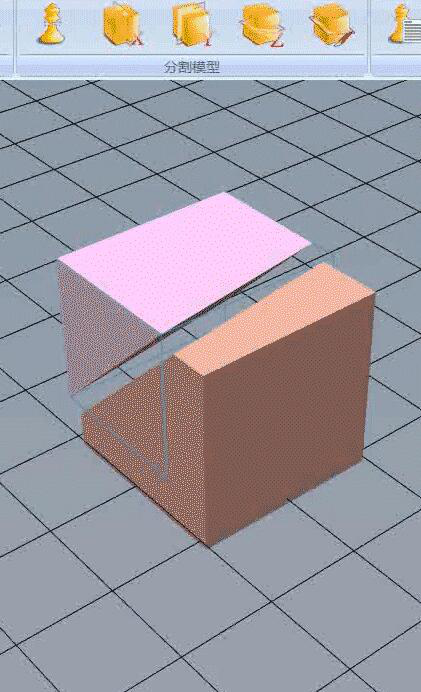
自由切割
2. 模型预览显示
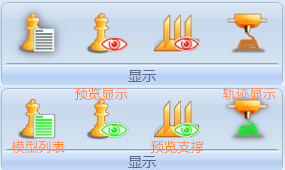
上:关闭状态
下:打开状态
Ø 模型列表:显示已经打开的出现在虚拟打印平台上的模型,从左至右分别是另存为、添加、移除、复制、自动放置模型,模型居中,置于平面,模型信息,清空全部模型,等比例视图,正视图、俯视图。点击其中的模型信息,可以查看该模型的点、线、面等详细信息。
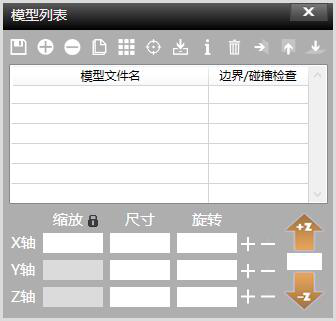
模型列表
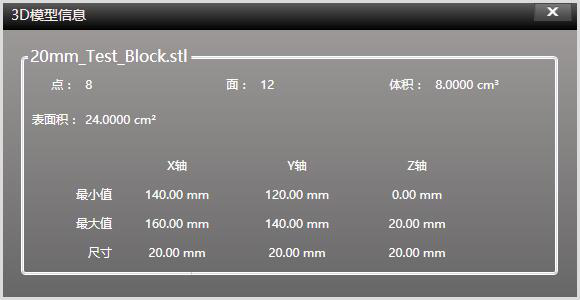
3D模型信息(以20毫米正方体为例)
Ø 预览显示:打开后,显示模型的切片仿真效果,观察模型的分层预览。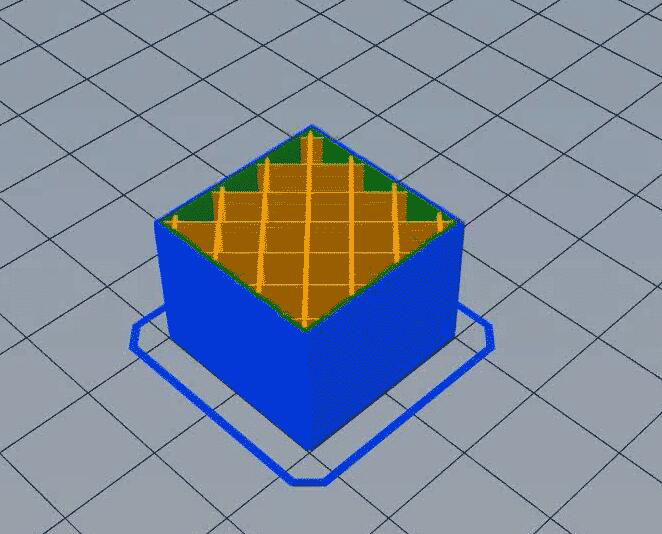
分层预览图(以20毫米正方体为例)
Ø 预览支撑:打开后,显示模型的所有支撑。
Ø 轨迹显示:打开后,显示打印头的移动轨迹。
1、 其它

实时视频:打开后可以启用已连接的摄像头,全程直播打印过程。
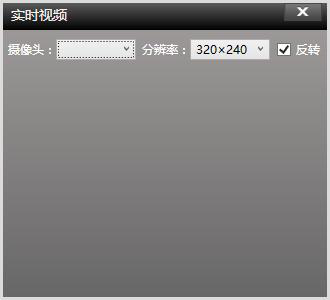
Ø 3DOne建模:与专为针对学龄青少年开发的3Done建模设计软件对接,互相兼容,一键直接将模型载入到3Done软件中。
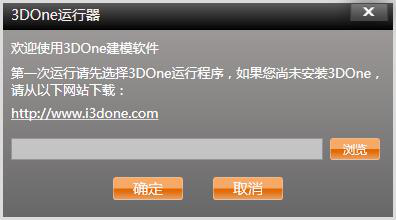
特色功能——断层续打
2016年3月,汇天威自主研发的弘瑞3D打印切片软件完成封装,标志着弘瑞从此摆脱国外软件的束缚,迈向软件产品深度研发新时代。历时2年的迭代更新,至今版本已是V2.6.0.0了。在今年1月的版本更新(V2.3.8.0)中,新加入了断层打印功能:当模型打印中途停止或打印失败时,可以使用此功能从断层位置继续打印。

咳咳咳!小弘在这里要强调一下,该功能可以支持市面上在售的90%以上的3D打印机机型。
当打印任务因为各种情况终止后,不要着急。第一点:千万千万不要移动模型,随后我们可以利用弘瑞3D打印切片软件的续打功能,继续完成打印任务。那么到底如何来操作呢?小弘这就给各位看官演示一下。
打开弘瑞3D打印切片软件,载入未打印完成的模型文件,进行切片。此时软件右上角出现如下图所示的预览栏,在断层高度手动输入数值,注意单位是毫米。
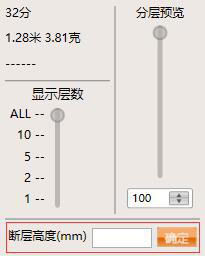
关于数值,其实就是实际模型打印的高度,打印任务即是在该高度中止的。所以要想打印继续打印任务,必须要测量该数值。方法有二:
其一,用游标卡尺进行手动测量,这样得到的数值会更加准确。使卡尺与打印平台垂直,测量从模型底部到模型顶部的实际高度,得出一个数值。
其二,如果没有卡尺也可以利用打印喷头与打印平台的距离进行测量,通过移轴界面调整打印平台高度,即移动Z轴来使打印喷头与模型顶部贴合,最后读取显示屏上Z轴的数值。
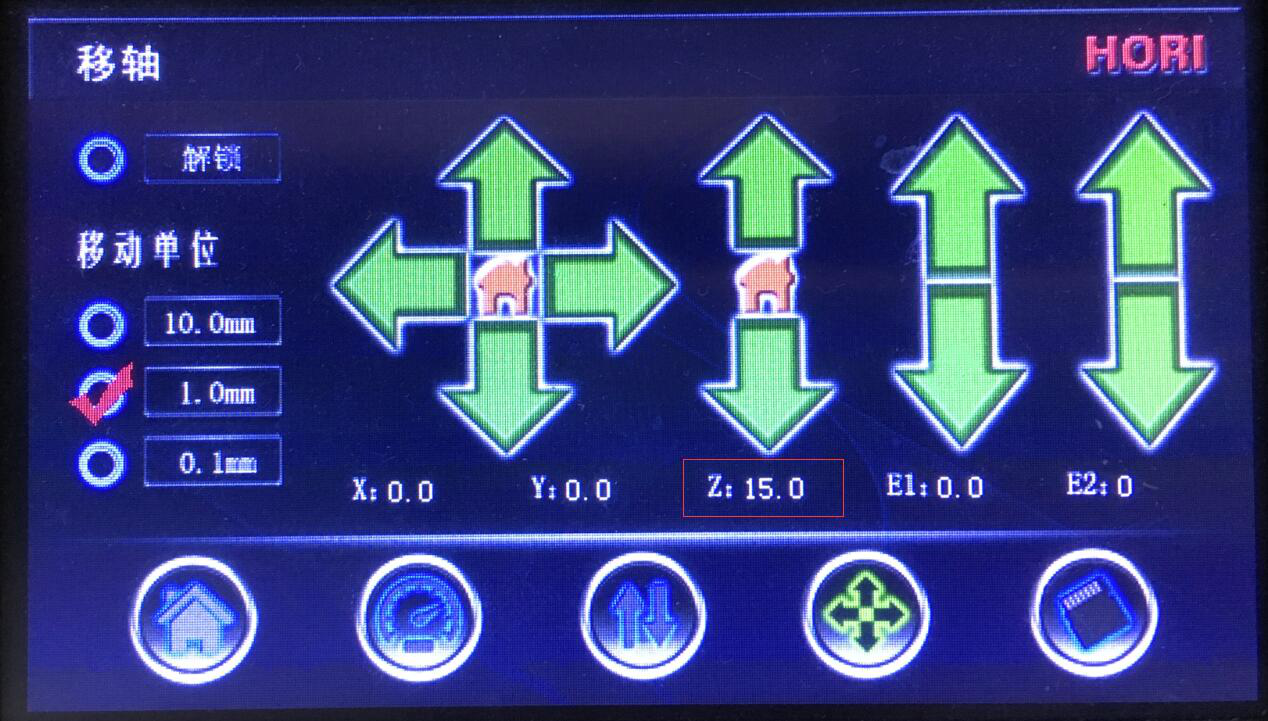
读取数值为15毫米
通过以上两种方法得到的数值输入到弘瑞3D打印切片软件的断层高度一栏中。友情提示:在工厂模式设置里面也可以输入该数值,在该模式中点击左数第三个按钮,然后在弹出的对话框中输入数值即可。
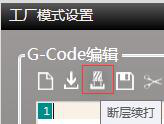
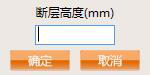
以20毫米正方体举个栗子,假设在15毫米处打印任务中止,那么只需在断层高度输入数值15毫米。再重新进行切片,然后将切片结果导出为Gcode文件至SD卡,将SD卡插入3D打印机,操作3D打印机执行未完成的打印任务。
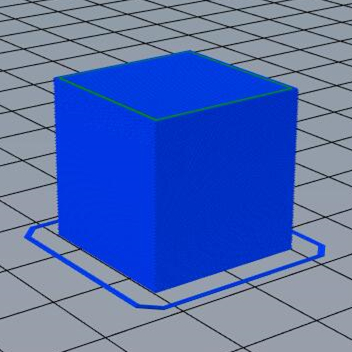
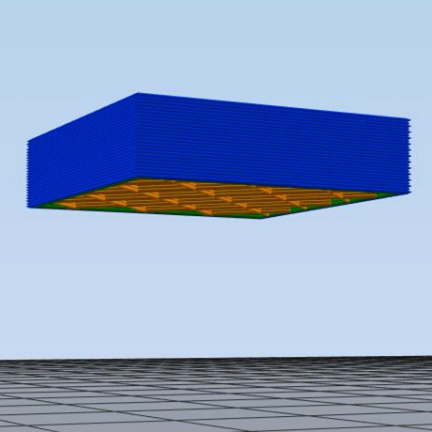
上:正常的切片预览图 下:断层高度为15毫米
想了解更多有趣的断层续打的实例吗?可以关注前文《3D打印界的“黑玉断续膏”》。
肿么样?
神不神奇,厉不厉害

(责任编辑:admin)


 3D建模软件Blender:如何
3D建模软件Blender:如何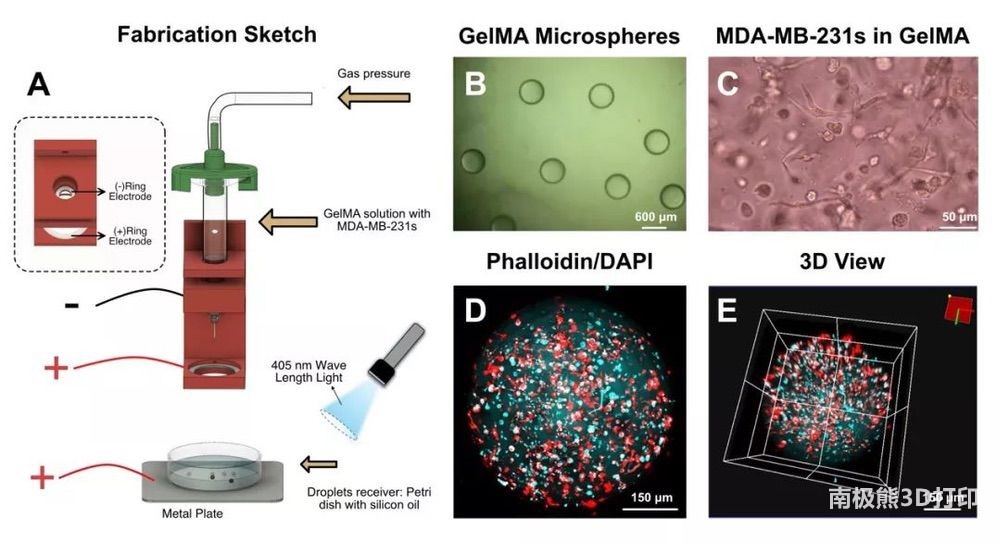 甲基丙烯酸酐化明胶(GelM
甲基丙烯酸酐化明胶(GelM 顶刊综述:3D打印块体金属
顶刊综述:3D打印块体金属 彩色水笔+3D打印,大神教
彩色水笔+3D打印,大神教 如何用3D打印机制作灯罩?
如何用3D打印机制作灯罩? Magics分割模型的3种不同
Magics分割模型的3种不同 Magics分割模型的
Magics分割模型的 撒罗满:3D打印光
撒罗满:3D打印光 3D打印机新手教程
3D打印机新手教程 创想课堂:教你用
创想课堂:教你用 3D打印教程:不雕
3D打印教程:不雕

