入门123:3D打印切片软件快速上手指南
同学们,今天我们来讲一下切片软件。首先我们要知道3d打印的工作原理,什么是切片软件,为什么要切片?这些问题。
3d打印是把三维软件制作或者用3d扫描数据的模型在现实世界中用一些真实材料堆积形成,而这是一个增材制造的过程,这个制造过程中需要模型每一个截面的数据图形。说的简单通俗易懂的比喻就是我们去医院做CT检查,这个CT就是(Computed Tomography),即电子计算机断层扫描,把我们人体某一部分的截面按照顺序扫描出来。

而切片软件也是把一个模型的按照Z轴的顺序分成若干个截面,然后把每一层打印出来,最后堆叠起来就是一个立体的实物模型了,这就是3d打印的成型原理。


切片软件有那些呢?




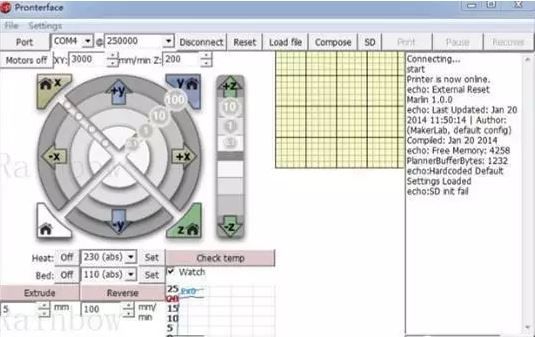

先简单说说怎么使用吧,打开软件后界面就是这样的
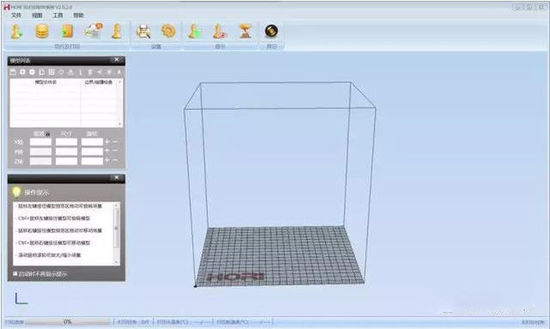
第一步,点击加载模型按钮。
模型被导入进来,软件支持导入obj或者stl格式。
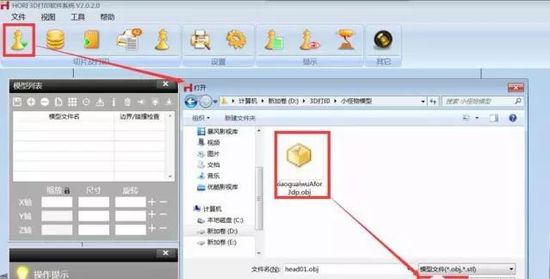

简单的操作说明就放在界面的左侧
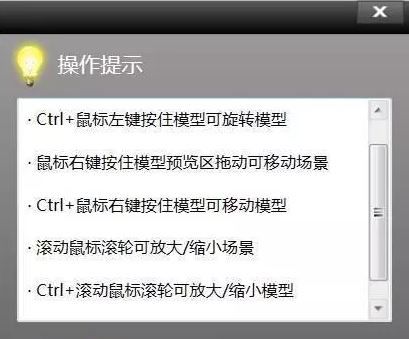
我们也可以使用右下角的工具按钮
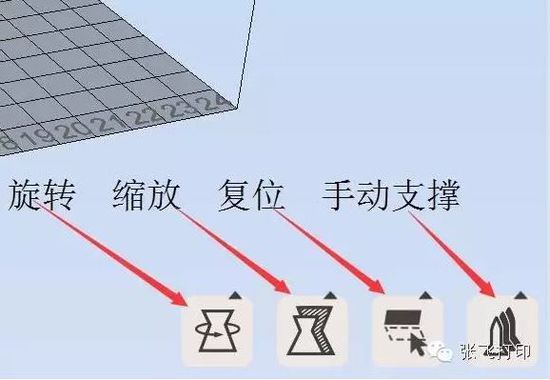
模型是放置的方向是背向着的,所以使用旋转按钮。
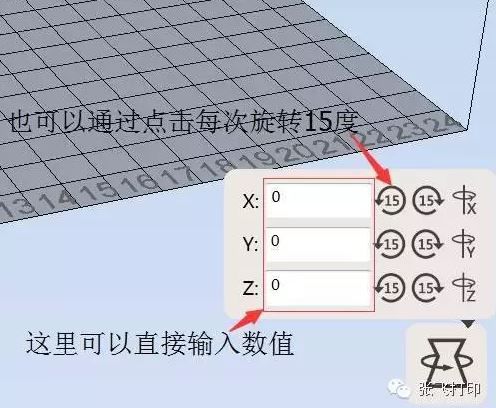
这里还有一点强大的细节,点击右侧的坐标轴图标可以改变坐标轴系统。

通过旋转按钮转动的90度,使模型正向面对视图。
点击缩放工具,我们可以看看模型的大小,模型的高度是123.06毫米。我们可以打印大一些的模型,大概在20厘米左右,可以在尺寸Z(mm)上直接输入200的数值,注意的是下面的锁头按钮表示比例缩放是被锁定的,改变任何一项数值,其他轴向也会按照比例进行缩放的。
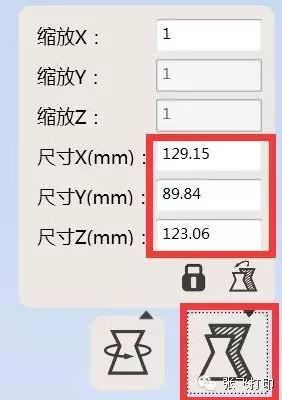
但是模型颜色变成了青绿色,表示超出了打印范围。只有模型是黄色的显示的时候,才表示模型处于可以打印的安全范围。
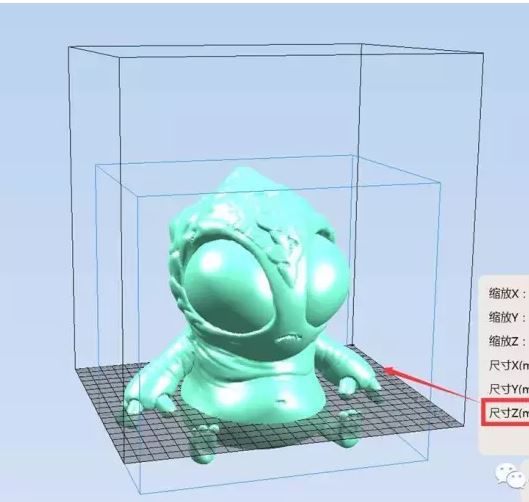
左侧的模型列表里面也显示模型错误。点击置于平面的按钮
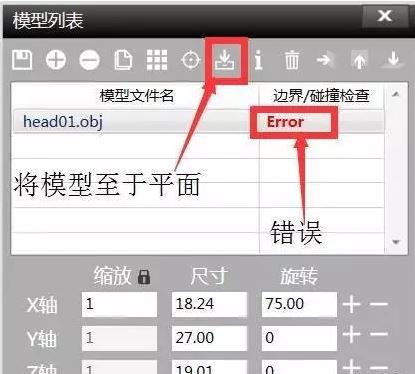
现在模型处于安全的打印范围内了。颜色也变成了正常的黄色。

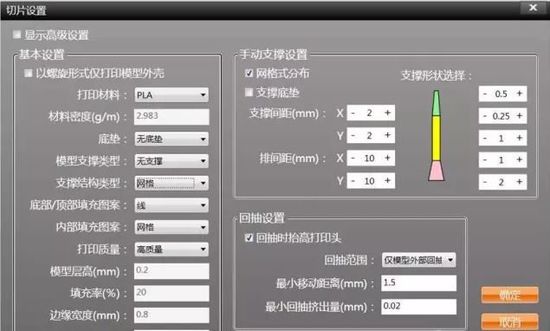
我们重点说几个必要的设置选项,首先是打印材料。打印材料分为PLA和ABS两种。我们一般都用PLA材料,(有机会在3d打印材料篇中咱们在细讲)
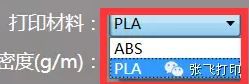
下面一个是底垫,打印物体的时候,是否先打印一个底垫做为标准衬底,这里面有3个选择:
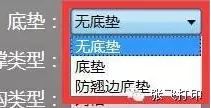
1.无底垫不用解释了吧,就是直接打印模型。
2.底垫的选项是在打印模型的下面先打印一层底垫。效果如下:

3.防翘边底垫,这是一个弘瑞切片软件比较实用的新功能。任何材料都会有热胀冷缩的属性,当喷头将200°高温的材料挤压至热床表面时,材料会迅速冷却,而冷却速度越快,收缩度也越大,那么如果底面跟热床结合不紧密的情况下,拉力不均匀就会产生翘边的情况。所以此功能专门解决底面很大的模型会翘边的问题,效果非常好。下图为防翘边底垫效果。

下面咱们来说说支撑,先说3D打印成型原理,打印机喷头是沿着Z轴方向从模型底部向上堆叠材料,最终形成模型的。所以如果模型有部分结构悬空出现的时候,就必须有支撑来连接打印平台帮助这部分结构能安全的打印出来。

支撑的类型有3种:
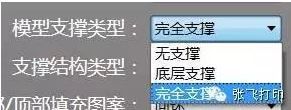

2.底层支撑,是指支撑只会生成在打印平台上。
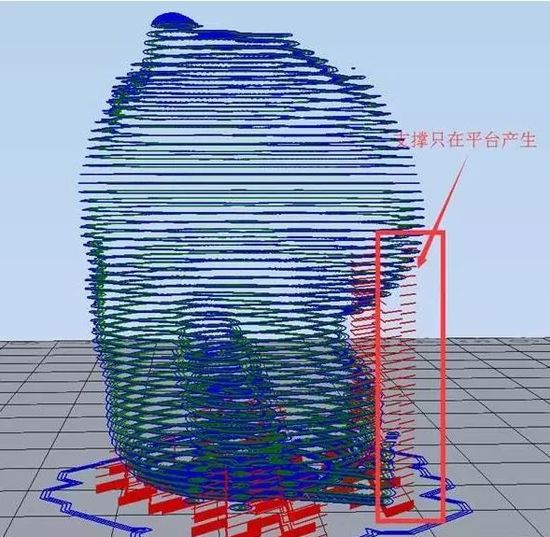
3.完全支撑,是指支撑在任何地方都可以生成,即使模型身上也会产生支撑。
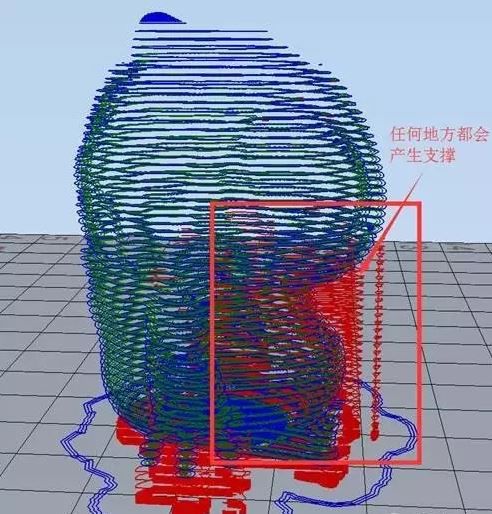
支撑结构类型有4种
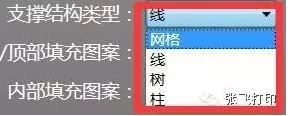
1.网格结构:生成的支撑结构的断面是网格形状。

2.线结构:生成的支撑结构的断面是线形状。



4.柱结构:柱状生成的支撑结构的断面和树状支撑是一样的Z字形状。只是模型表面也会生成支撑。

底部/顶部填充图案:有2种类型
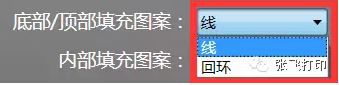
顶底填充是指模型的顶部与底部的填充方式,我用一个立方体比较容易演示。
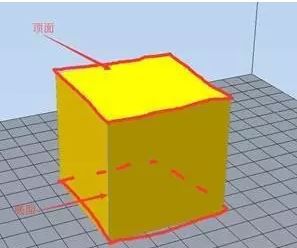

2.线结构填充顶底
内部填充图案模型内部填充的结构,下图黄色部分为填充结构。

内部填充图案有4种
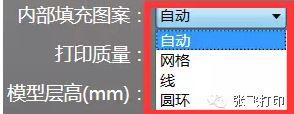
1.自动结构填充

2.网格结构填充

3.线结构填充

4.回环结构填充

打印层高指的是每一层截面的厚度,一般打印喷头孔径为0.4mm,所以层高一般不会高于孔径,所以0.3mm的层高打印一个500mm的模型,需要打印167层。
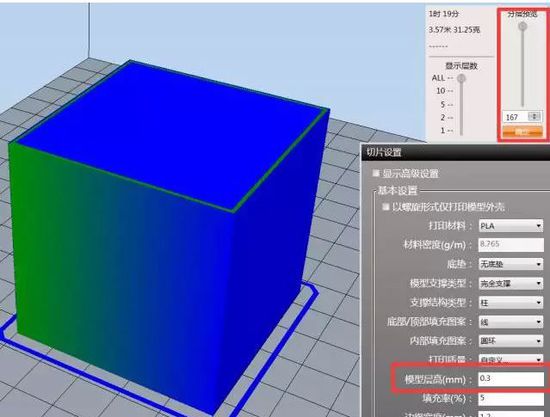

打印填充率,就是指模型内部填充度。
100%填充就是实心打印了,下面是100%到20%的填充。
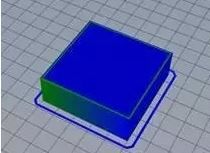



打印边缘宽度:下图绿色部分为边缘厚度
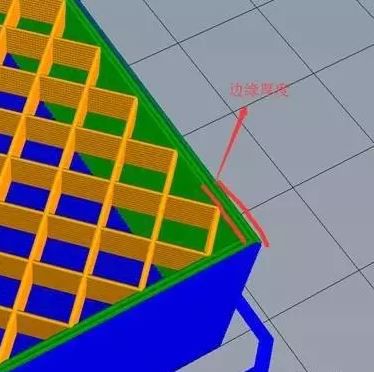
打印质量设定给我们提供了4种不同的打印质量选择。
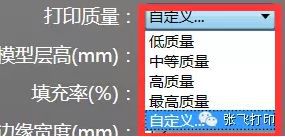
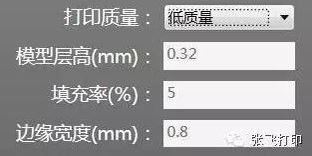
中等质量
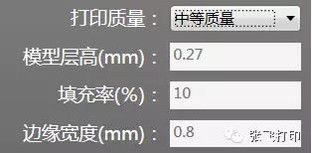
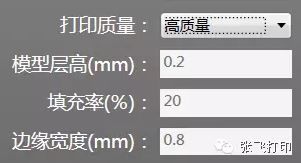
最高质量
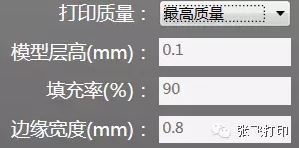
自定义:这是我一般设置打印的数值,供大家参考。
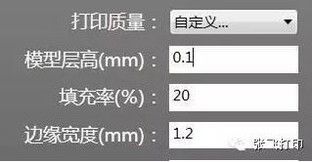
打印设置里面还有显示高级设置
根据材料选择的PLA
材料直径选择1.75mm
打印头温度为:210°
打印板工作温度:50°
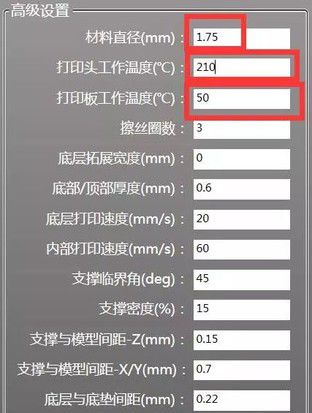
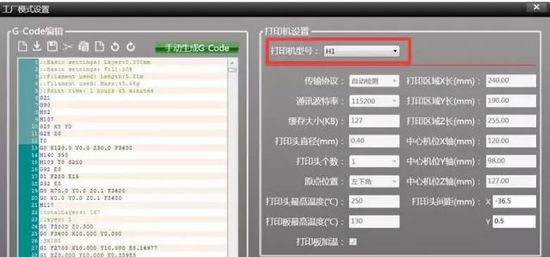
点击保存至SD卡,选择保存的路径和保存的名字,格式为gcode的文件。

把文件拷贝到sd卡中,放进3d打印机中就可以打印啦。
经过几小时打印,小怪物打印完成啦。


(责任编辑:admin)


 3D建模软件Blender:如何
3D建模软件Blender:如何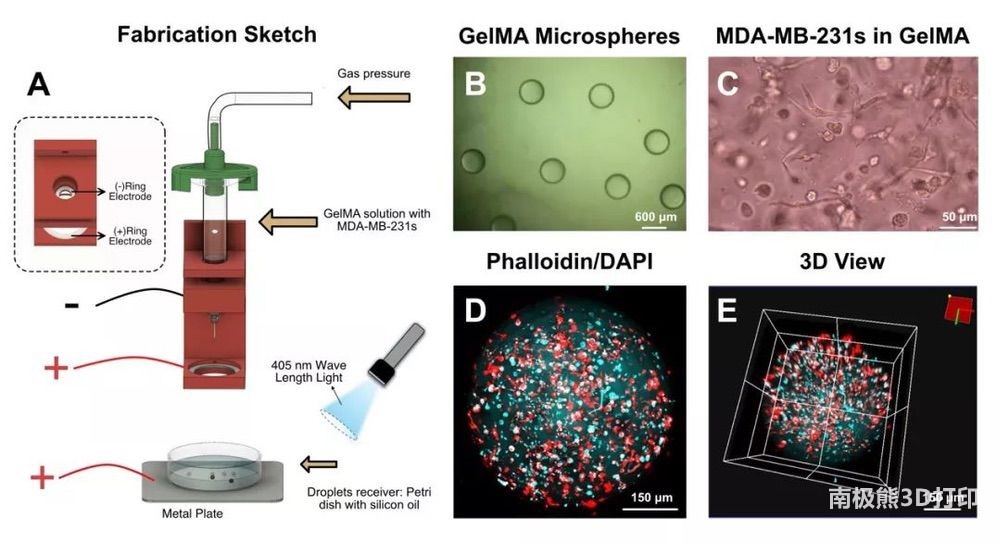 甲基丙烯酸酐化明胶(GelM
甲基丙烯酸酐化明胶(GelM 顶刊综述:3D打印块体金属
顶刊综述:3D打印块体金属 彩色水笔+3D打印,大神教
彩色水笔+3D打印,大神教 如何用3D打印机制作灯罩?
如何用3D打印机制作灯罩? Magics分割模型的3种不同
Magics分割模型的3种不同 Magics分割模型的
Magics分割模型的 撒罗满:3D打印光
撒罗满:3D打印光 3D打印机新手教程
3D打印机新手教程 创想课堂:教你用
创想课堂:教你用 3D打印教程:不雕
3D打印教程:不雕

