CAD教程:用keyshot制作模型动画演示的高级技巧
大家完成自己的模型之后,如何渲染自己的模型,让大家更好的了解自己的模型是个必要的技巧,keyshot作为3D模型的后期渲染软件,已经被部分maker用于自己的模型渲染。且大家已经渲染出比较漂亮的渲染图。但静态的渲染图,也有自己的局限性,比如不能展示模型的各个面的特点、不能展示一个组合模型的各个部件的动态关系等。要是自己的模型能像flash一样动起来就好了……其实keyshot已经集成了动画功能。
在讲动画之前,我先简单的复习下使用keyshot制作动画前必要的准备步骤:
1、为了keyshot中使自己的模型能够渲染不同,材质需要前期自己将模型在3Done中将需要区分的部件渲染为不同颜色。
2、文件需另存为igs文件,以便keyshot普通版本能够识别。
3、Keyshot导入模型后,再次进行渲染。
4、在本教程中,我以活动钥匙扣为例。渲染图如下:
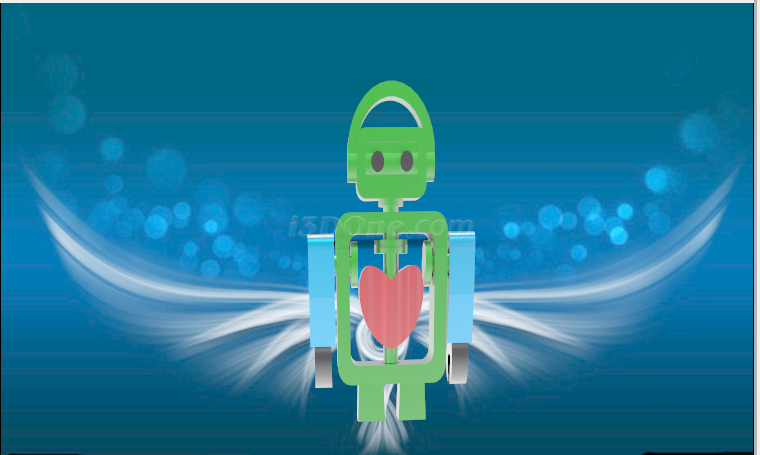
这个模型是由身体,头部和两只手组成的。有了动画就能体现出各个部分的可活动状态完成。下面我们重点解决动画的制作和保存两个问题。
动画制作功能,在keyshot主界面下侧,点击动画按钮,弹出动画窗口。动画窗口包含上部的前进后退等按钮,这组按钮用于动画的控制。循环按钮循环用于控制动画是否循环放映,预览按钮用于预览动画的效果,设置按钮用于时间轴设置。动画向导,这个按钮用于制作动画,下侧的时间轴界面,类似于flash时间轴展示动画的持续时间和动作的先后顺序。
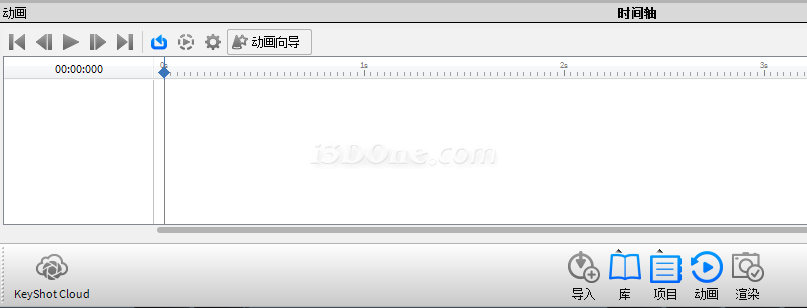
点击动画向导,可以按照自己的要求设置不同的参数可以实现不同的动画。有相机动画和模型动画两个部分。模型动画就是移动模型实现动画,相机动画就是旋转相机实现动画。
例如,我想实现钥匙扣的旋转效果,需要点击模型动画下的旋转选项
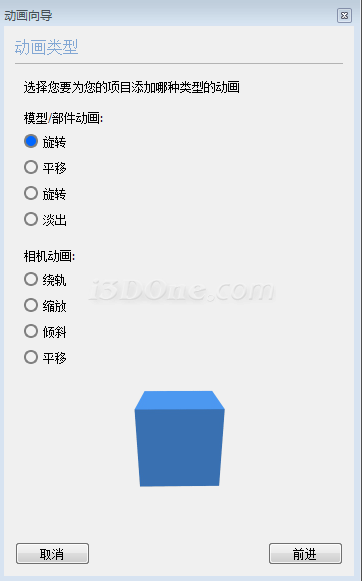
点击,前进之后按钮之后可以设置动画的具体参数
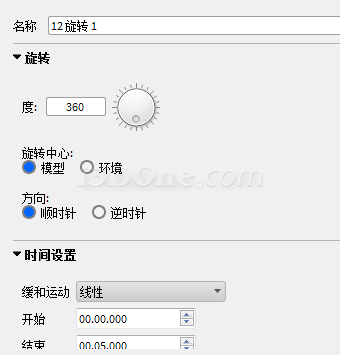
保存动画,有两种途径:第一,点击预览按钮,预览动画窗口中可以保存动画。第二,渲染界面中选择输出动画,然后选择视频,保存动画。
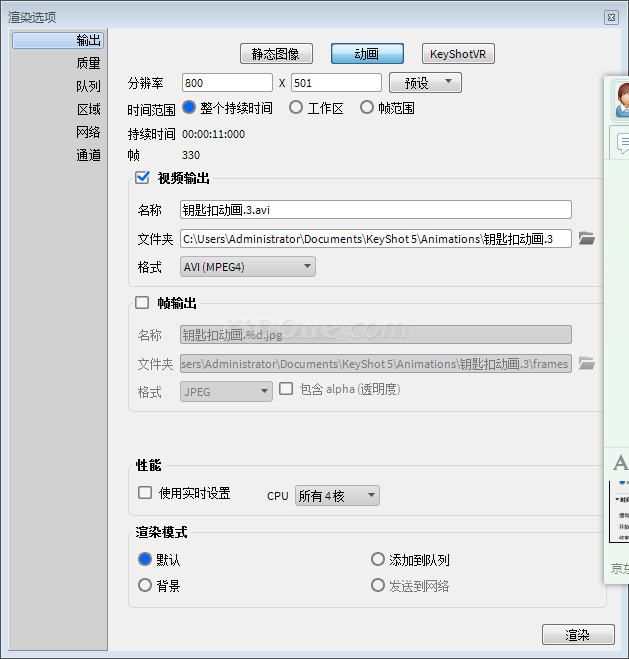
至此,一个简单的动画完成了。
当然,本文仅起抛砖引玉作用,相信大家经过摸索会做出更炫酷的动画。
(责任编辑:admin)


 CAD实例教程:如何用CAD绘
CAD实例教程:如何用CAD绘 CAD在等边三角形的多个相
CAD在等边三角形的多个相 CAD实例教程:使用CAD绘制
CAD实例教程:使用CAD绘制 CAD实例教程:梳子三维建
CAD实例教程:梳子三维建 CAD打印自动留边怎么去掉
CAD打印自动留边怎么去掉 使用CAD如何创建二维对象
使用CAD如何创建二维对象 CAD在三维建模时
CAD在三维建模时 如何让CAD标注的
如何让CAD标注的 CAD中建模命令教
CAD中建模命令教

