3DMAX实例教程:制作逼真的异形长椅建模教程
时间:2016-03-09 22:56 来源:未知 作者:中国3D打印网 阅读:次
日常相对于流线形的物体建筑特别多也比较常见。它的建模过程并不复杂掌握好多边形的布线问题,像那些造型各异的流线形结构就得心应手。来看下面这个商场椅子的造型,我们拿这把椅子简单的给大家介绍下多边形创建类似这样流线型造型的步骤及思路。
来源:3D学院
首先,我们在3ds max前视图中,创建二维线条中的矩形。将矩形四个顶点进行切角,对照参考图调整点的位置,如图:
第二步,给图形添加一个轮廓,然后右键讲模型转化为可编辑多边形。
第三步,多边形“点级别”下,将所有相对的点进行连接,然后将多余的线进行移除。
第四步,在这个时候,我们可以添加一个“涡轮平滑”看下效果,然后再次进行调整模型的形态。如图:
第五步,修改器中添加“涡轮”平滑命令查看,然后返回多边形下的点级别继续调整下模型大形态。调节到满意为止。
第六步,选中模型中间的一圈线“连接”,然后顶视图中延Y轴方向拖拽出一些距离。转到透视图中我们就可以观察到效果了。
第七步,接下来,我们要做座椅的中间部分了,还是在前视图中选择线,边级别下,按住shift键拉出两条边,进行“桥”命令连接在一起。调整点的位置,然连接看着更加顺畅一些,如图:
第八步,选择中间部分的一排线连接一条线,接着如图选择出中间的线,在顶视图中拖出一定的距离。
第九步,我们可以对照下我们的参考图看下,边角的部分为了更加平滑一些,我们可以再次进行细节的调整。
第十步,上图,我们可以看到模型突出部分比较硬,做成这种效果呢,我们可以把中间的边选择出来,进行一下切角。
此时我们打开“涡轮平滑”看下,就可以观察到突出的边就变得比较硬朗一些。我们还可以观察到,中间突出来的部分,有些部分柔和一些,有些部分硬朗一些不是均衡的,这时候我们就可以再次进行细节部分的调节。
第十一步,调整好细节后转到顶视图中,选择最外的一圈边,按住shift键拉出。
第十二步,给模型添加对称命令。点击“对称”级别下的“镜像”,参数选择延Z轴镜像,此时我们可以转到透视图中观察,鼠标可以延Y轴拖拽。
第十三步,最后一步打开“涡轮平滑”,观察一下,这时候我们还可以增加一下 “迭代次数”。会变得更加好看一些。
来源:3D学院

首先,我们在3ds max前视图中,创建二维线条中的矩形。将矩形四个顶点进行切角,对照参考图调整点的位置,如图:
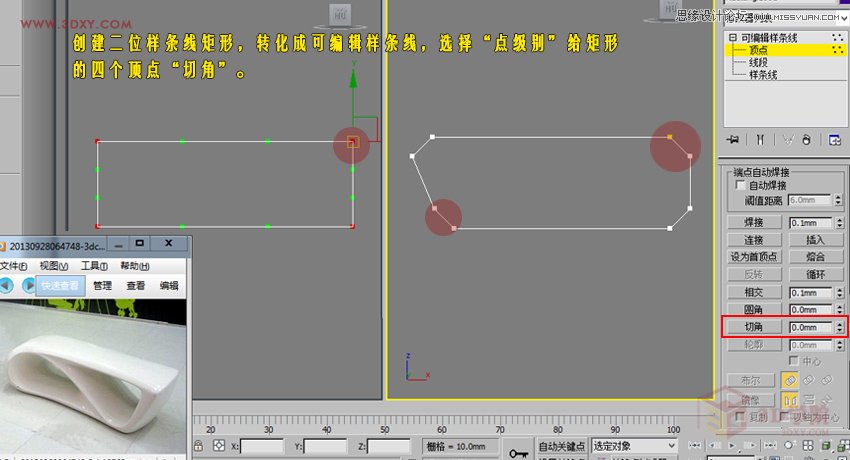
第二步,给图形添加一个轮廓,然后右键讲模型转化为可编辑多边形。
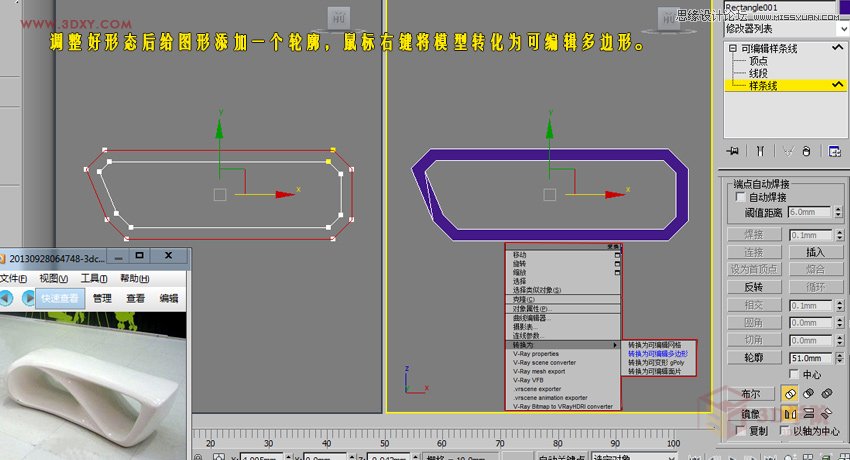
第三步,多边形“点级别”下,将所有相对的点进行连接,然后将多余的线进行移除。
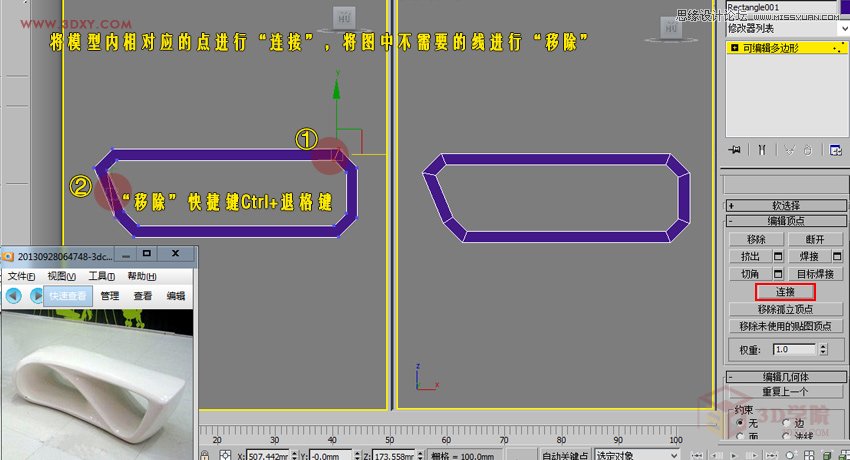
第四步,在这个时候,我们可以添加一个“涡轮平滑”看下效果,然后再次进行调整模型的形态。如图:
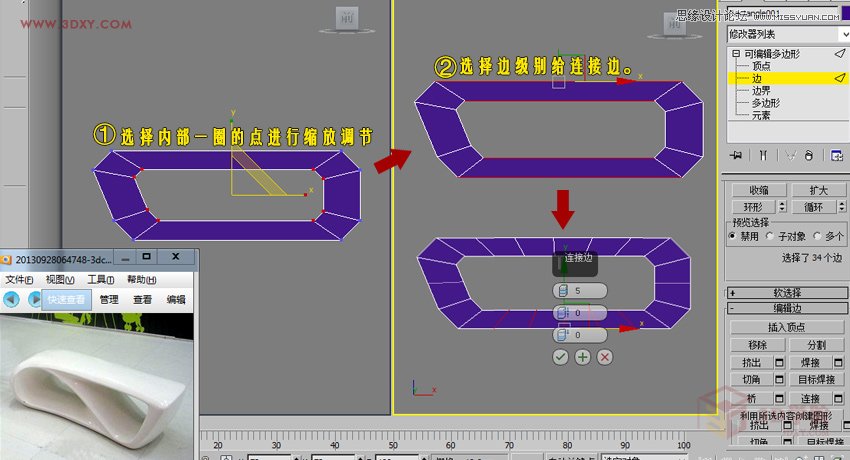
第五步,修改器中添加“涡轮”平滑命令查看,然后返回多边形下的点级别继续调整下模型大形态。调节到满意为止。
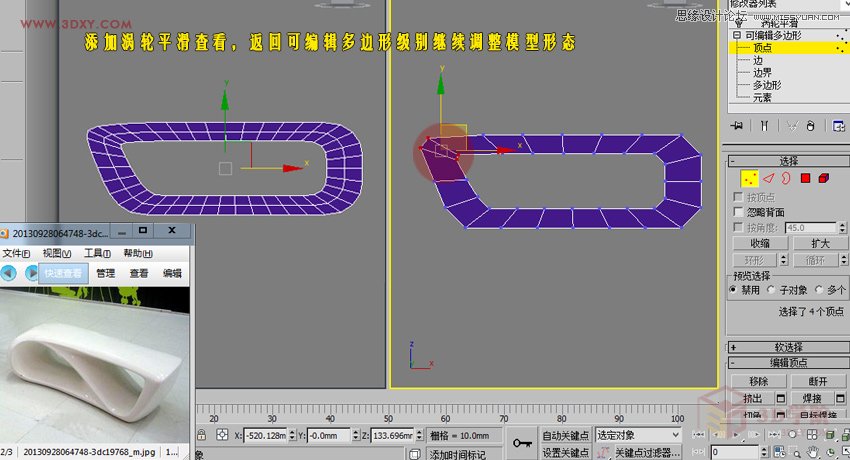
第六步,选中模型中间的一圈线“连接”,然后顶视图中延Y轴方向拖拽出一些距离。转到透视图中我们就可以观察到效果了。
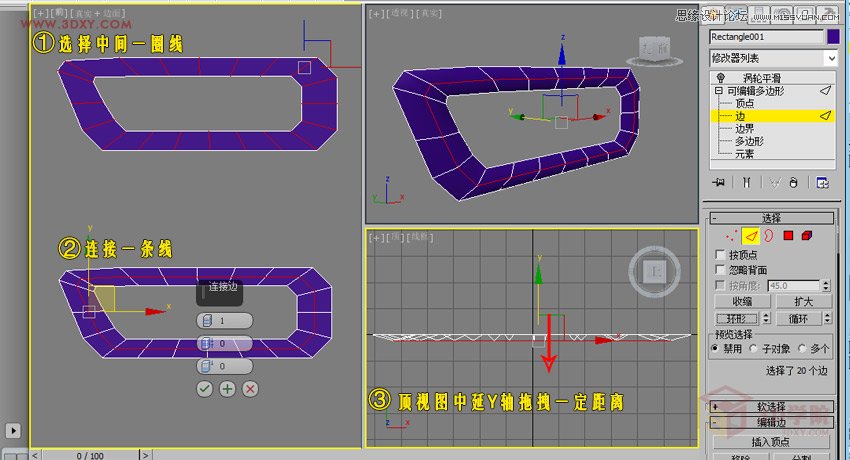
第七步,接下来,我们要做座椅的中间部分了,还是在前视图中选择线,边级别下,按住shift键拉出两条边,进行“桥”命令连接在一起。调整点的位置,然连接看着更加顺畅一些,如图:
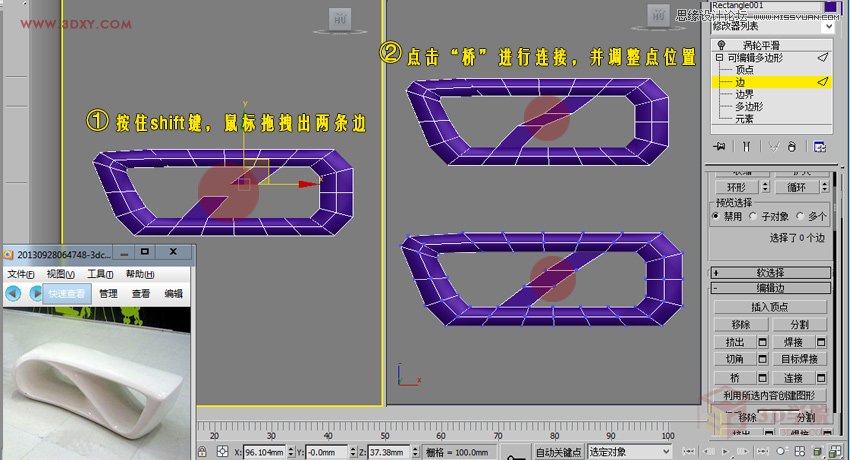
第八步,选择中间部分的一排线连接一条线,接着如图选择出中间的线,在顶视图中拖出一定的距离。
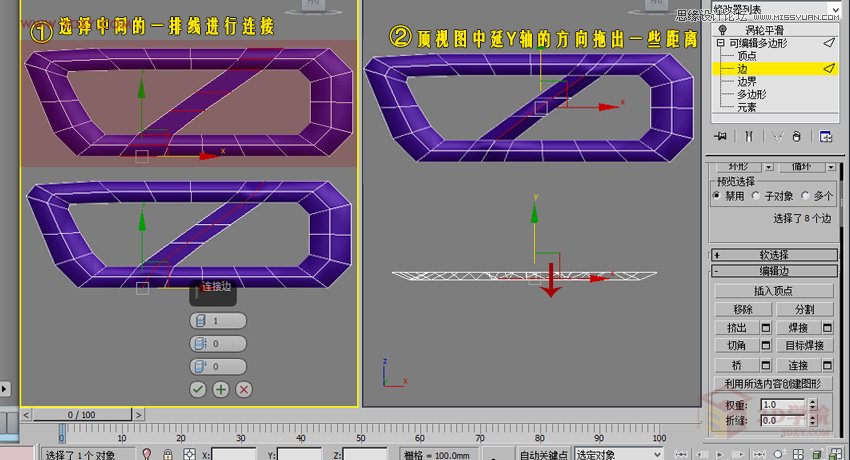
第九步,我们可以对照下我们的参考图看下,边角的部分为了更加平滑一些,我们可以再次进行细节的调整。
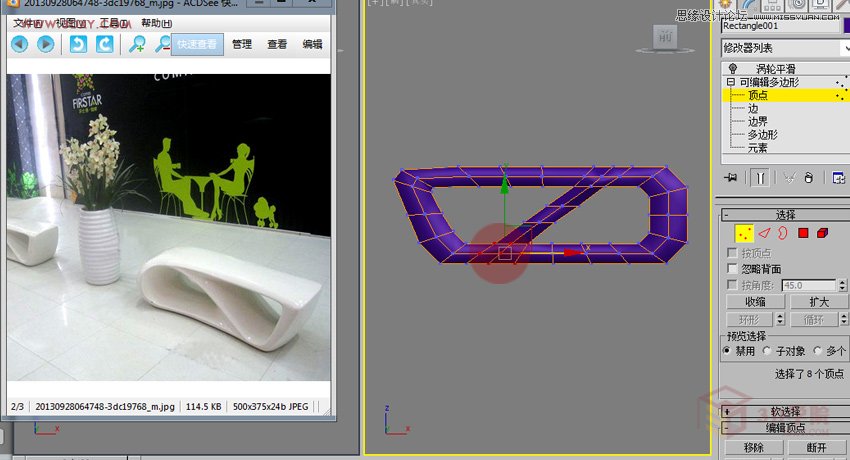
第十步,上图,我们可以看到模型突出部分比较硬,做成这种效果呢,我们可以把中间的边选择出来,进行一下切角。
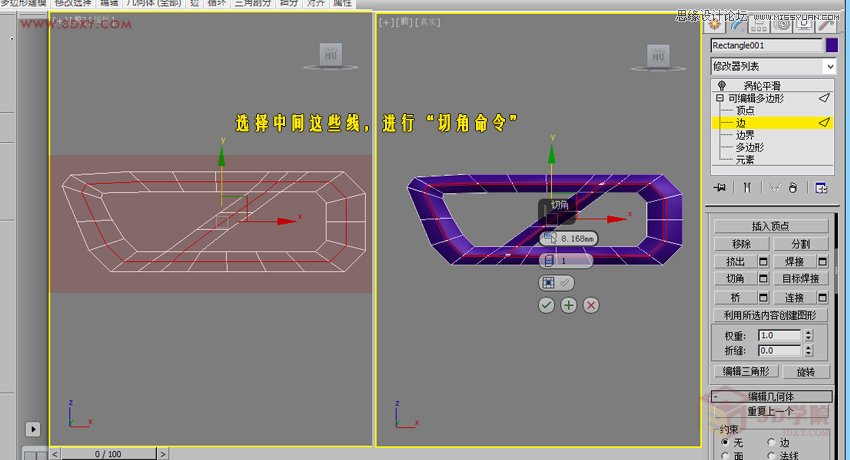
此时我们打开“涡轮平滑”看下,就可以观察到突出的边就变得比较硬朗一些。我们还可以观察到,中间突出来的部分,有些部分柔和一些,有些部分硬朗一些不是均衡的,这时候我们就可以再次进行细节部分的调节。
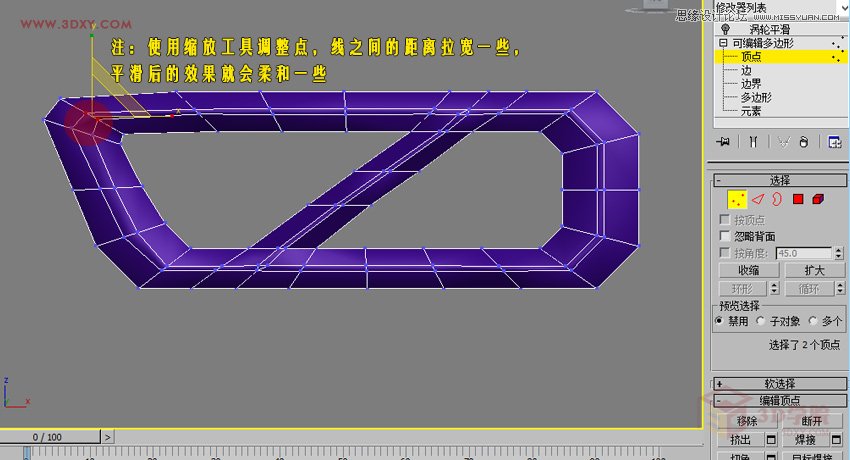
第十一步,调整好细节后转到顶视图中,选择最外的一圈边,按住shift键拉出。
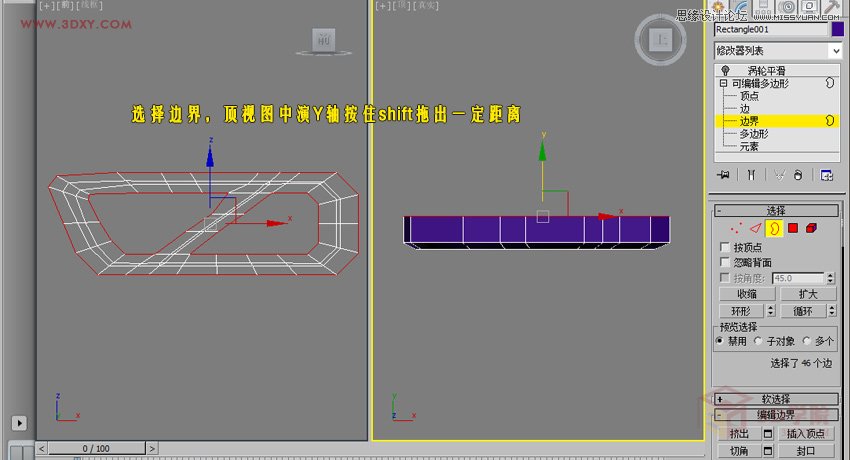
第十二步,给模型添加对称命令。点击“对称”级别下的“镜像”,参数选择延Z轴镜像,此时我们可以转到透视图中观察,鼠标可以延Y轴拖拽。
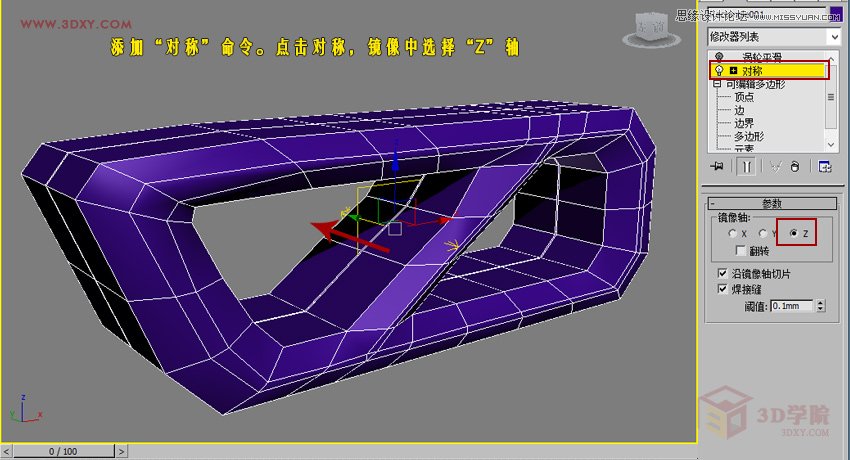
第十三步,最后一步打开“涡轮平滑”,观察一下,这时候我们还可以增加一下 “迭代次数”。会变得更加好看一些。
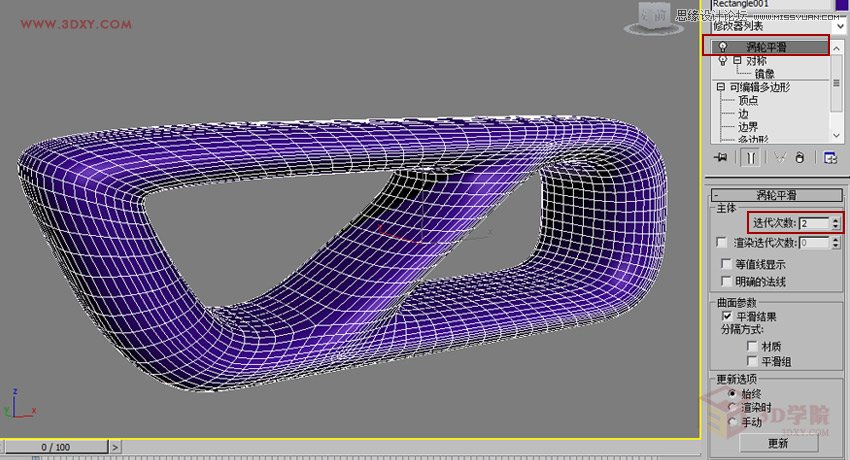
(责任编辑:admin)
最新内容
热点内容


 3Dmax教你作汽车建模(3Dma
3Dmax教你作汽车建模(3Dma 3Dmax绘制沙漠的房屋(3Dma
3Dmax绘制沙漠的房屋(3Dma 3Dmax直筒水杯的建模过程(
3Dmax直筒水杯的建模过程( 3Dmax iPhone手机建模与渲
3Dmax iPhone手机建模与渲 3Dmax截面型和路径子对象
3Dmax截面型和路径子对象 3Dmax打造汽车模型的16关
3Dmax打造汽车模型的16关 3DSMAX怎么制作立
3DSMAX怎么制作立 3DMAX实例教程:
3DMAX实例教程: 3DMAX实例教程:
3DMAX实例教程: 3DMAX实例教程:
3DMAX实例教程: 3DMAX详细解析把
3DMAX详细解析把 3DMAX实例教程:
3DMAX实例教程:

